by Nicholas Mar 27,2025
If you've been eagerly waiting to connect your PlayStation VR2 headset to a gaming PC and explore the vast library of SteamVR games, your options were previously limited. However, Sony has now released a $60 adapter that allows PS VR2 owners to use their headset with any modern gaming PC, provided it meets the headset's minimum specifications. While the adapter is marketed as a plug-and-play solution, setting it up can be a bit more involved depending on your PC's configuration.
Before diving into the setup process, ensure you have all the necessary components. The PS VR2, when connected via the adapter, is compatible with most SteamVR games. You'll need to confirm your PC has Bluetooth 4.0 connectivity, a spare DisplayPort 1.4 cable, a nearby AC power outlet, and both the PlayStation VR2 and SteamVR apps installed on Steam. The PS VR2's Sense controllers require USB-C charging, so you'll need two USB-C ports and cables, or consider purchasing the $50 Sense controller charging station from Sony's website for a more convenient solution.

First, check if your gaming PC is compatible with the PlayStation VR2 headset by visiting Sony's official PS VR2 PC Adapter preparation page. If your system meets the requirements, gather the following:
Once you have all the required items, follow these steps to connect your PS VR2 to your PC:
Currently, connecting the PS VR2 to a PC without the adapter is not officially supported. However, some users have reported success using GPUs from around 2018 that feature a USB-C port with VirtualLink. This method requires the PlayStation VR2 app to be installed and can bypass the need for the PC adapter, though it's not a guaranteed solution.
Zenless Zone Zero Update Cycle Leak Hints at Future Content cadence
All Mavuika Materials, Kit, and Constellations in Genshin Impact
Best Xbox Game Pass Games For Kids (January 2025)
Marvel Rivals: Season 1 Dracula Explained
Solo Leveling: Global Tournament Draws Near
Power Rangers: Uncover Hidden Secrets in Rita's Carnival and Cemetery
Counterfeit Bank Simulator: Minting Solution for Economic Crises
Roblox: Anime Auras RNG Codes (January 2025)

inZOI Life Simulator: Demo March 19, Full Release March 28
Sep 29,2025
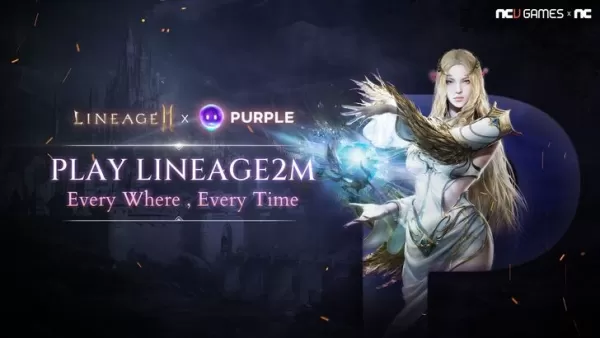
Lineage2M Launches in Southeast Asia
Sep 29,2025
James Cameron's 'The Abyss' Removed From UK Disney+ Over Banned Scene
Sep 29,2025

Switch 2 Pre-Order Scams Target Japan Fans
Sep 28,2025
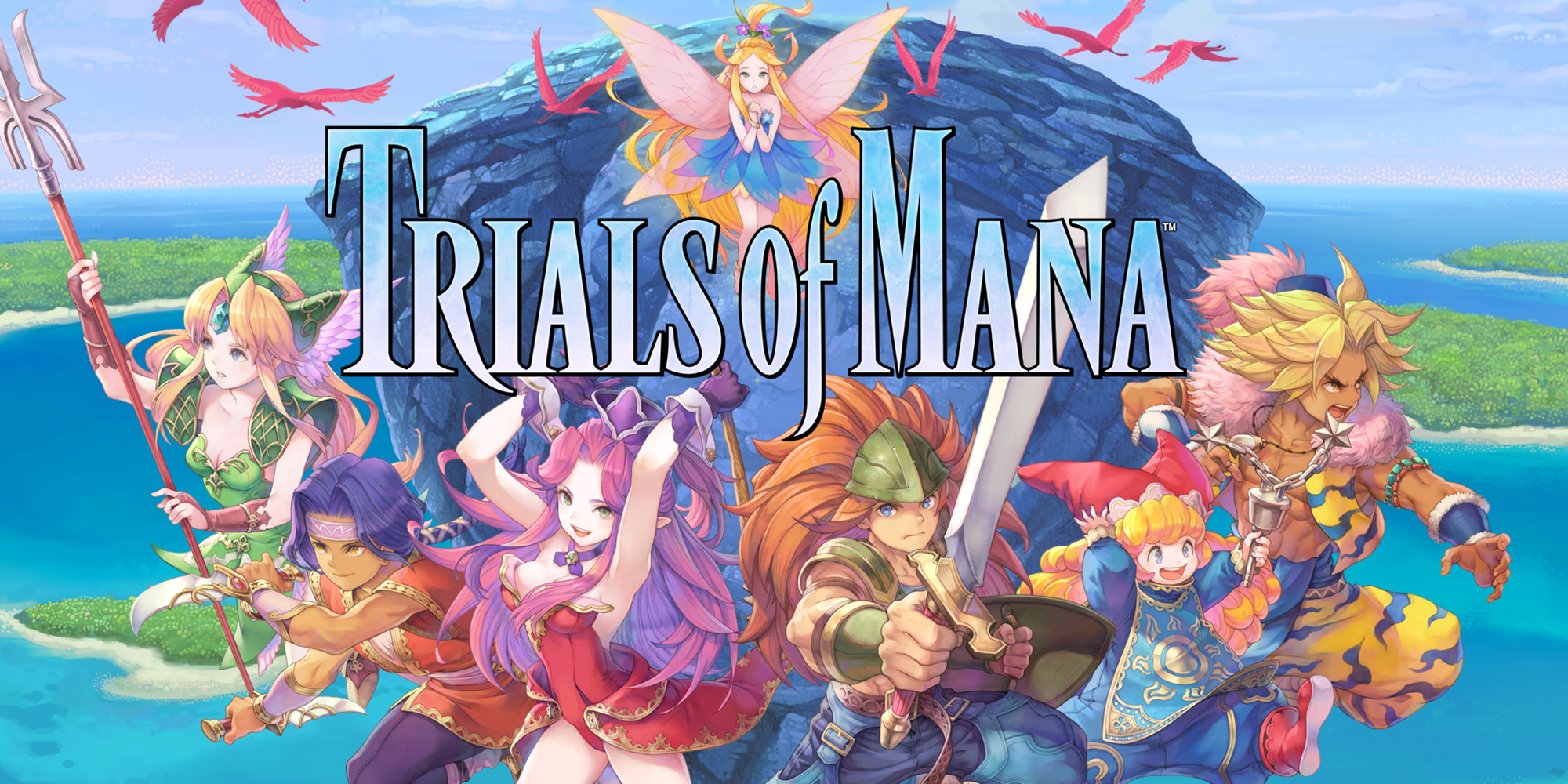
Secret of Mana Gets Controller, Achievement Boost
Sep 28,2025