by Lucy Apr 08,2025
Minecraft is a widely popular game that can be enjoyed on a variety of devices, including Chromebooks. These devices, running on Chrome OS, offer a convenient and user-friendly platform. Many users are curious about the possibility of playing Minecraft on a Chromebook, and the answer is a resounding yes!
In this comprehensive guide, we'll walk you through the installation process and share valuable tips for optimizing performance.
Table of Contents
General Information About Minecraft on a Chromebook
To ensure smooth gameplay, your Chromebook should meet the following minimum specifications:
If your device meets these requirements but still experiences lag, don't worry—we'll provide a guide at the end to help you boost performance. Now, let's dive into the installation process.
You can install the Bedrock Edition directly from the Google Play Store, which is the simplest method. Just open the store, search for Minecraft, and navigate to its page. Note that the game costs $20, but if you already own the Android version ($7), you'll only need to pay an additional $13. This approach is ideal for those who prefer a straightforward installation.
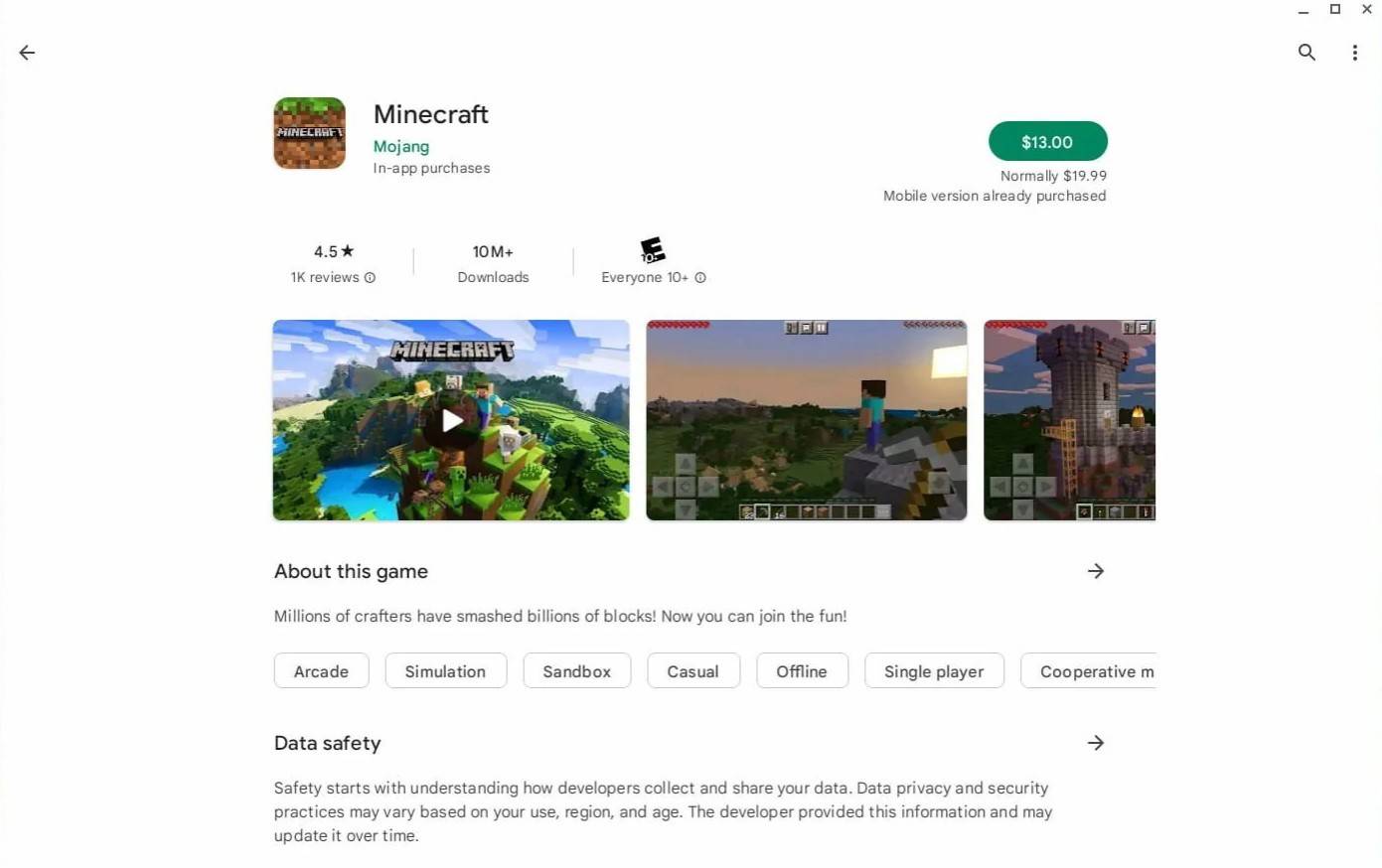
Image: aboutchromebooks.com
However, if the Bedrock Edition isn't your cup of tea, you're in luck. Since Chrome OS is based on Linux, you can install the Linux version of Minecraft. This method requires more attention to detail due to the differences from Windows, and you'll need to write some code. We've prepared a detailed guide to help you get Minecraft running on your Chromebook in just half an hour.
Enabling Developer Mode
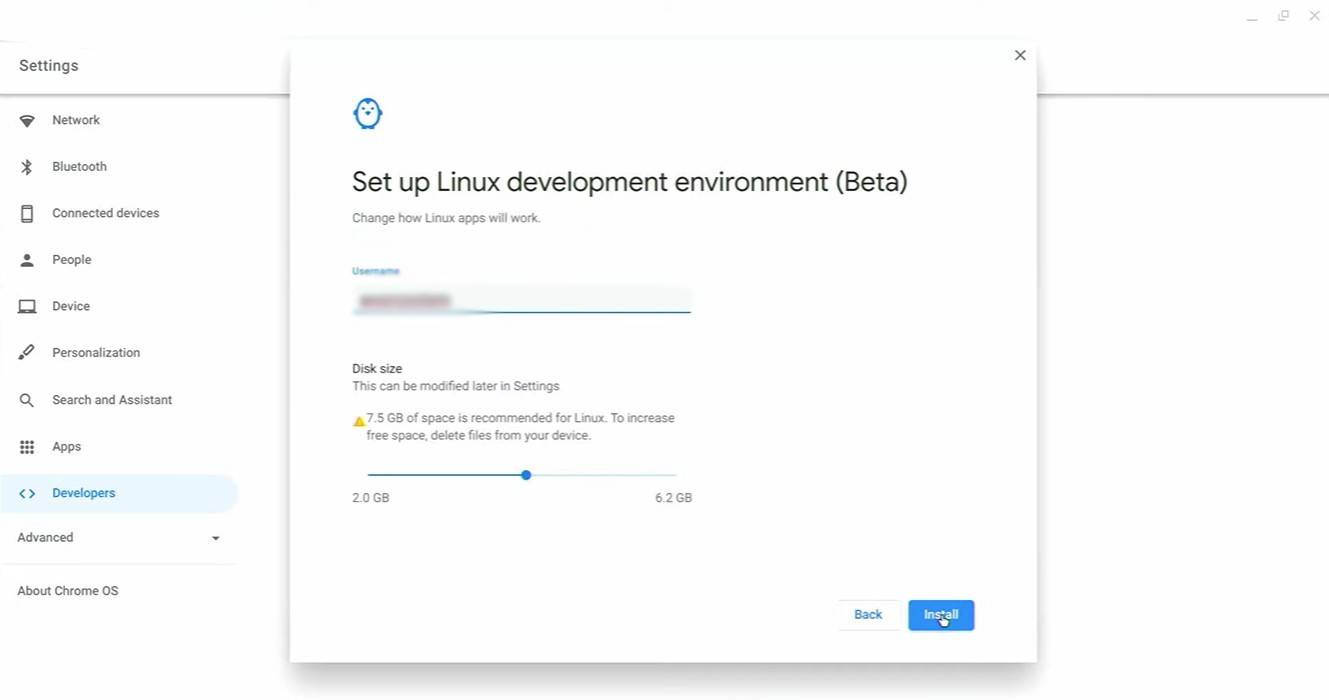
Image: youtube.com
To start, you'll need to enable Developer Mode on your Chromebook. Access the settings menu through the equivalent of the "Start" menu and navigate to the "Developers" section. Enable the "Linux development environment" option. Follow the on-screen instructions, and once the process is complete, the Terminal will open. This is similar to the command prompt in Windows and is where you'll continue the installation process.
Installing Minecraft on Chromebook
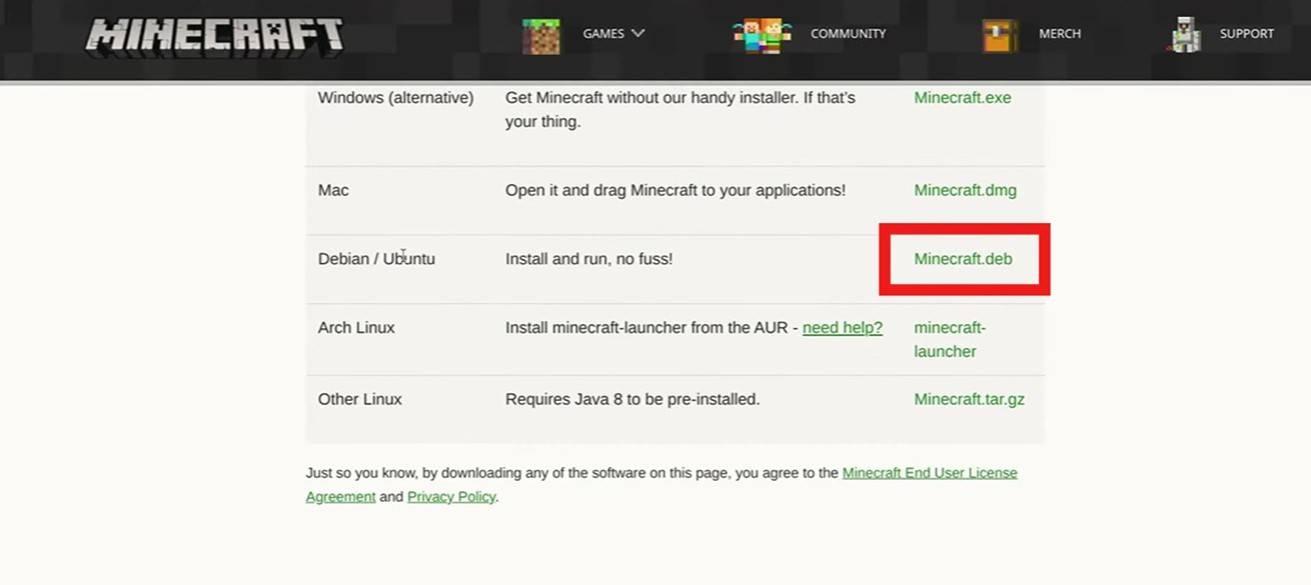
Image: youtube.com
Zenless Zone Zero Update Cycle Leak Hints at Future Content cadence
All Mavuika Materials, Kit, and Constellations in Genshin Impact
Best Xbox Game Pass Games For Kids (January 2025)
Marvel Rivals: Season 1 Dracula Explained
Solo Leveling: Global Tournament Draws Near
Power Rangers: Uncover Hidden Secrets in Rita's Carnival and Cemetery
Counterfeit Bank Simulator: Minting Solution for Economic Crises
Roblox: Anime Auras RNG Codes (January 2025)