by Simon May 25,2025
The Steam Deck is a versatile gaming device capable of running modern games while also serving as a powerful tool for retro gaming enthusiasts. Thanks to its PC-like architecture, it's highly customizable, making it an ideal platform for emulating classic games, including those from the original Game Boy. The charm of these retro games lies in their simplicity and the nostalgia they evoke, despite their limited color palettes. Here’s a comprehensive guide on how to install EmuDeck and enjoy Game Boy games on your Steam Deck.
Updated January 13, 2024, by Michael Llewellyn: Although Game Boy games don't demand much processing power, achieving a seamless emulation experience on the Steam Deck requires optimizing the system. This update includes detailed instructions for installing Decky Loader and the Power Tools plugin, which help control SMTs and enhance performance. Additionally, this guide now covers the steps to restore Decky Loader after a Steam Deck update.
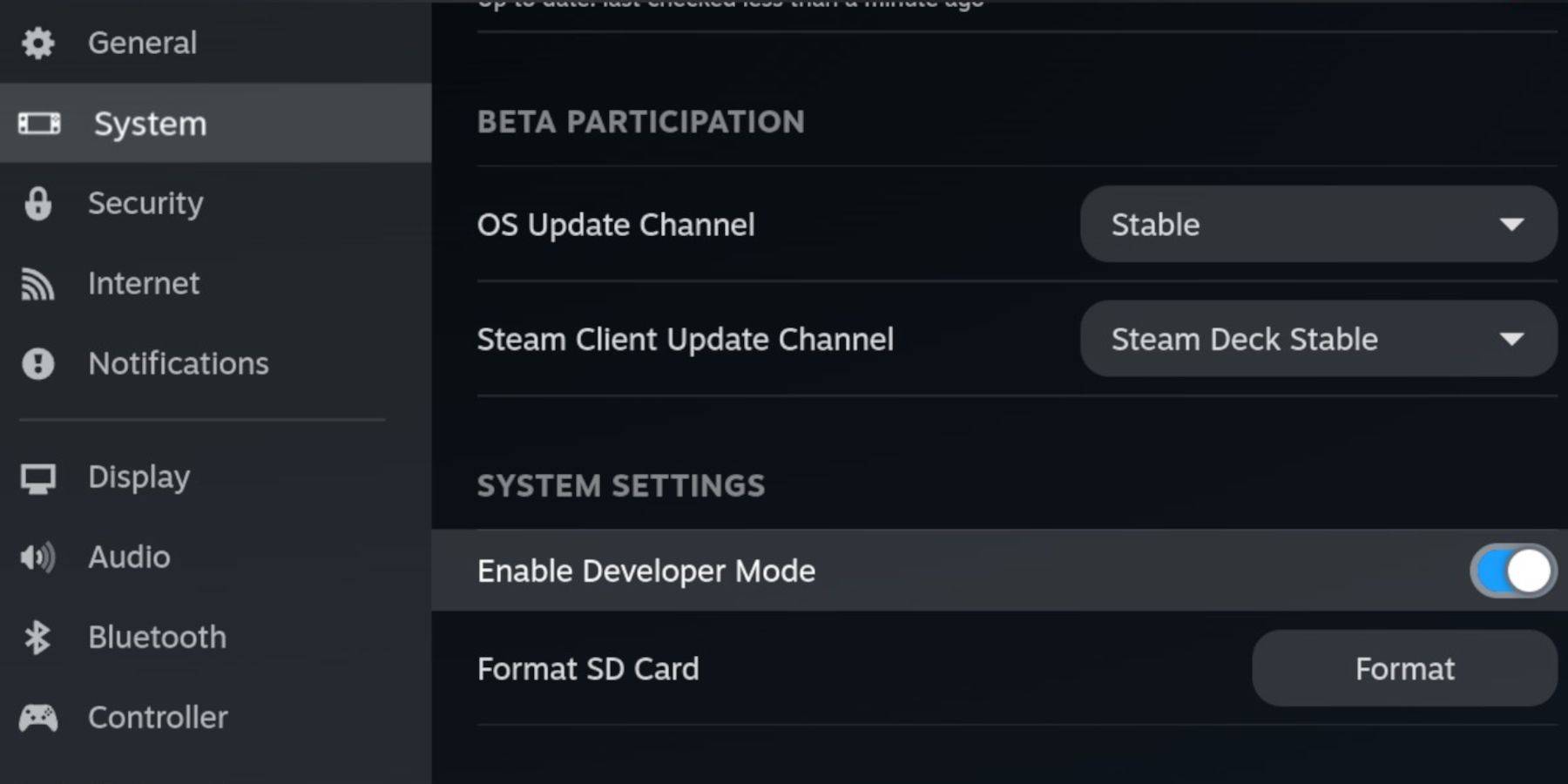 Before diving into the world of Game Boy emulation on your Steam Deck, ensure you have the following essentials:
Before diving into the world of Game Boy emulation on your Steam Deck, ensure you have the following essentials:
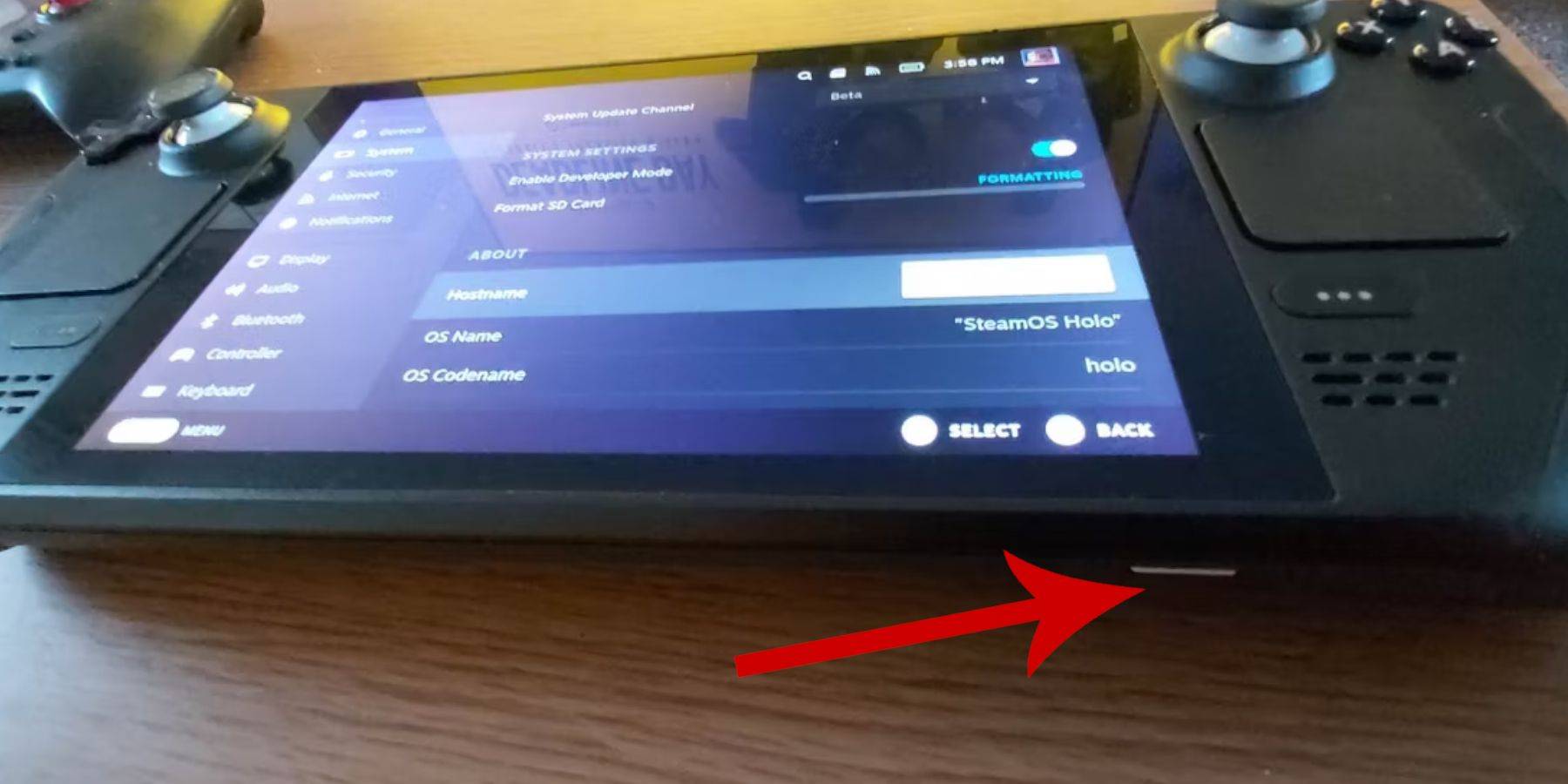 - Legally obtained Game Boy ROMs.
- Legally obtained Game Boy ROMs.
To prepare your Steam Deck for EmuDeck installation, enable Developer Mode:
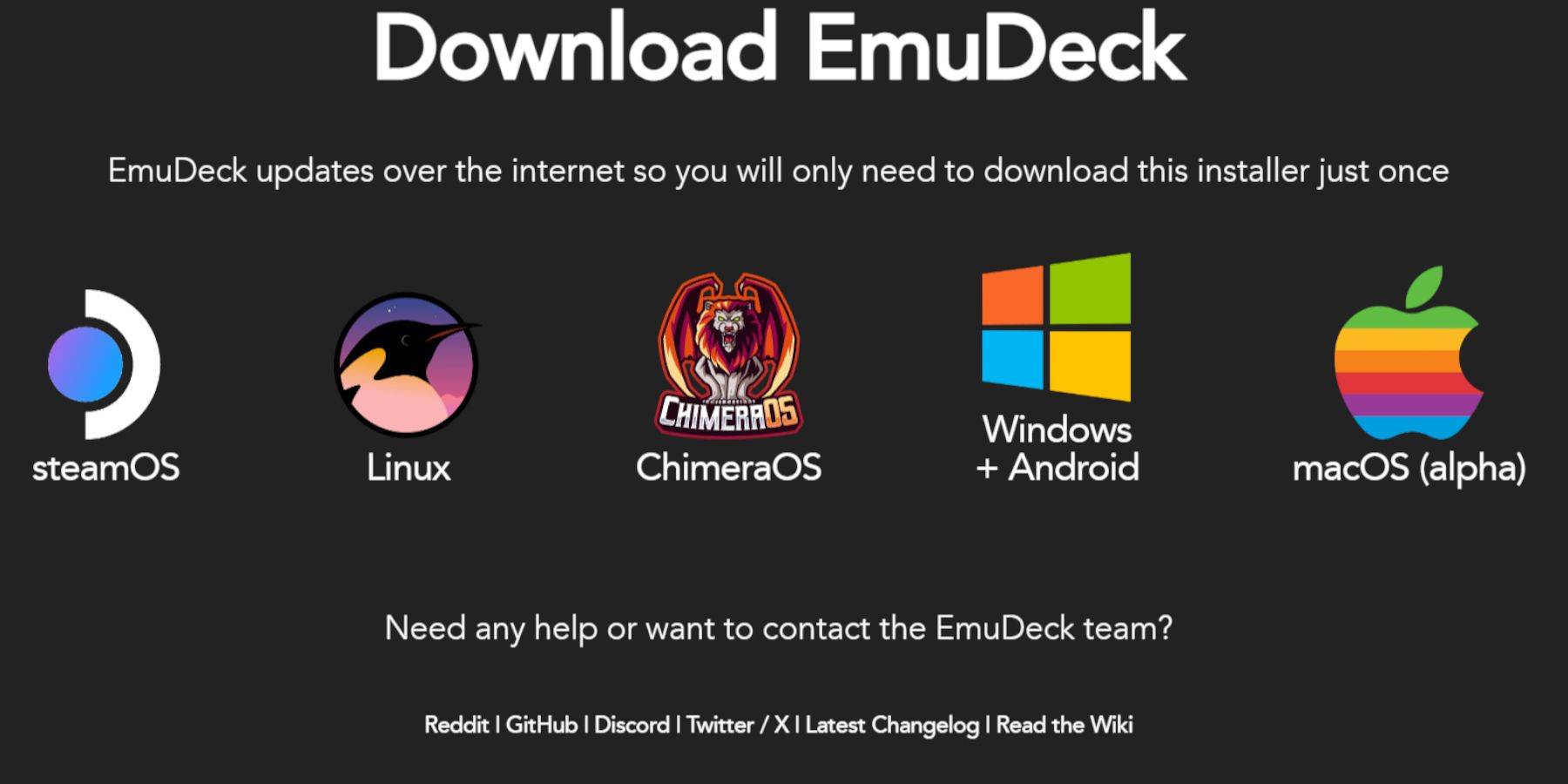 Once in Desktop Mode, set up EmuDeck:
Once in Desktop Mode, set up EmuDeck:
Optimize EmuDeck for your gaming experience:
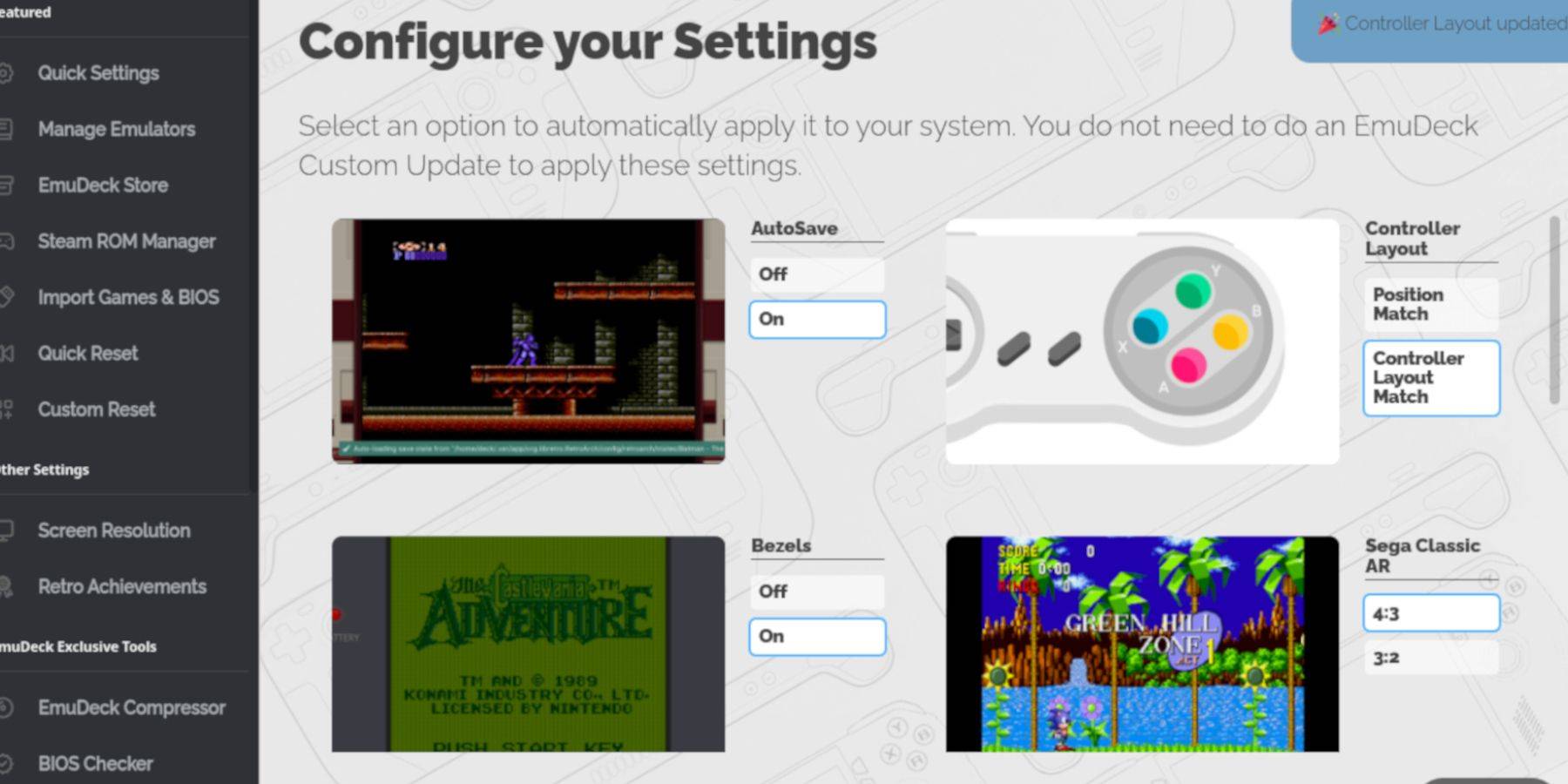 - Turn 'AutoSave' on.
- Turn 'AutoSave' on.
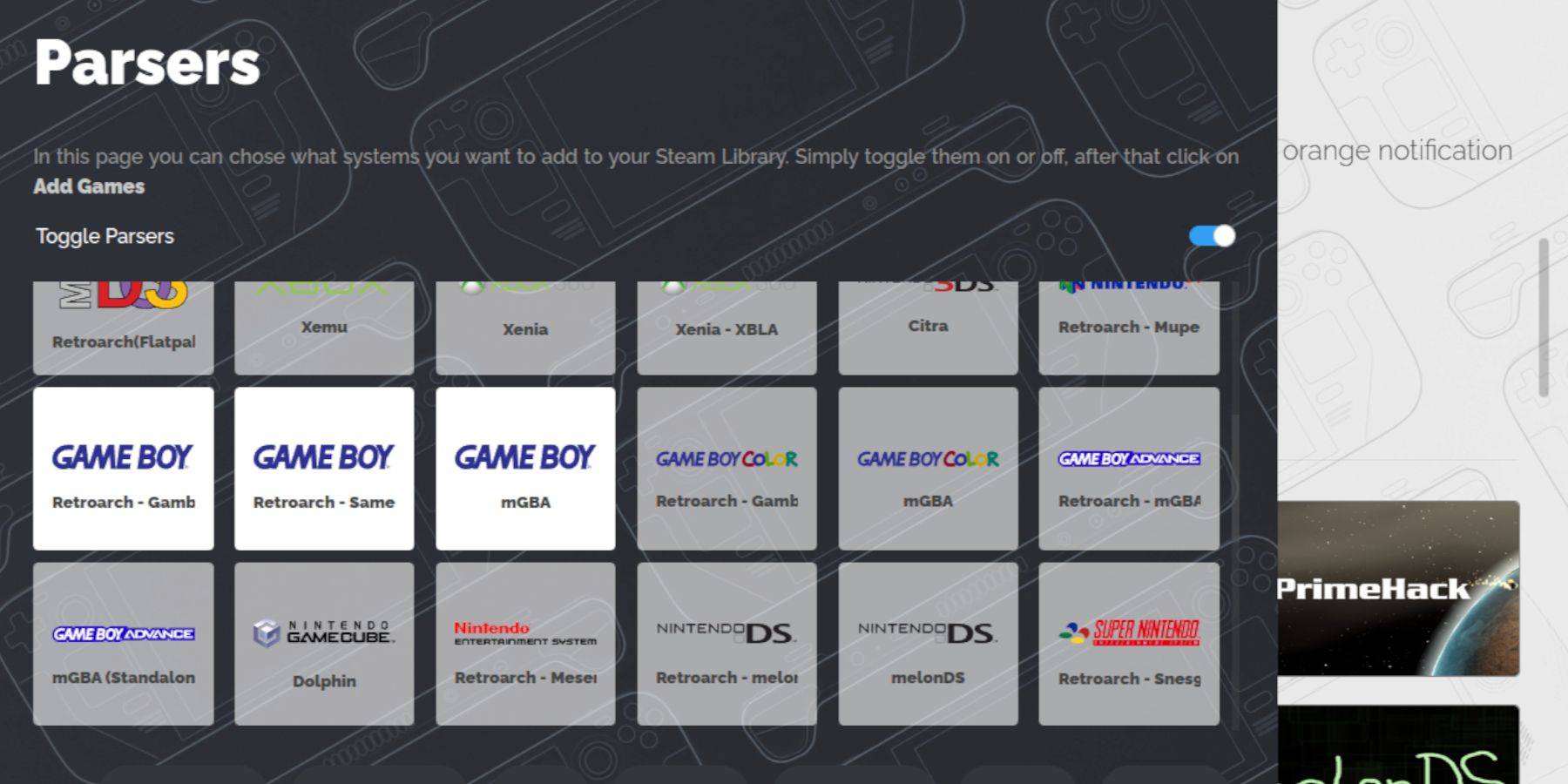 With EmuDeck installed, you're ready to add your Game Boy games:
With EmuDeck installed, you're ready to add your Game Boy games:
.gb
Once your ROMs are in place, use Steam ROM Manager to integrate them into your Steam library:
Now, enjoy your Game Boy games directly from your Steam library:
Enhance your Game Boy experience with color customization in RetroArch:
Not all Game Boy games support color options.
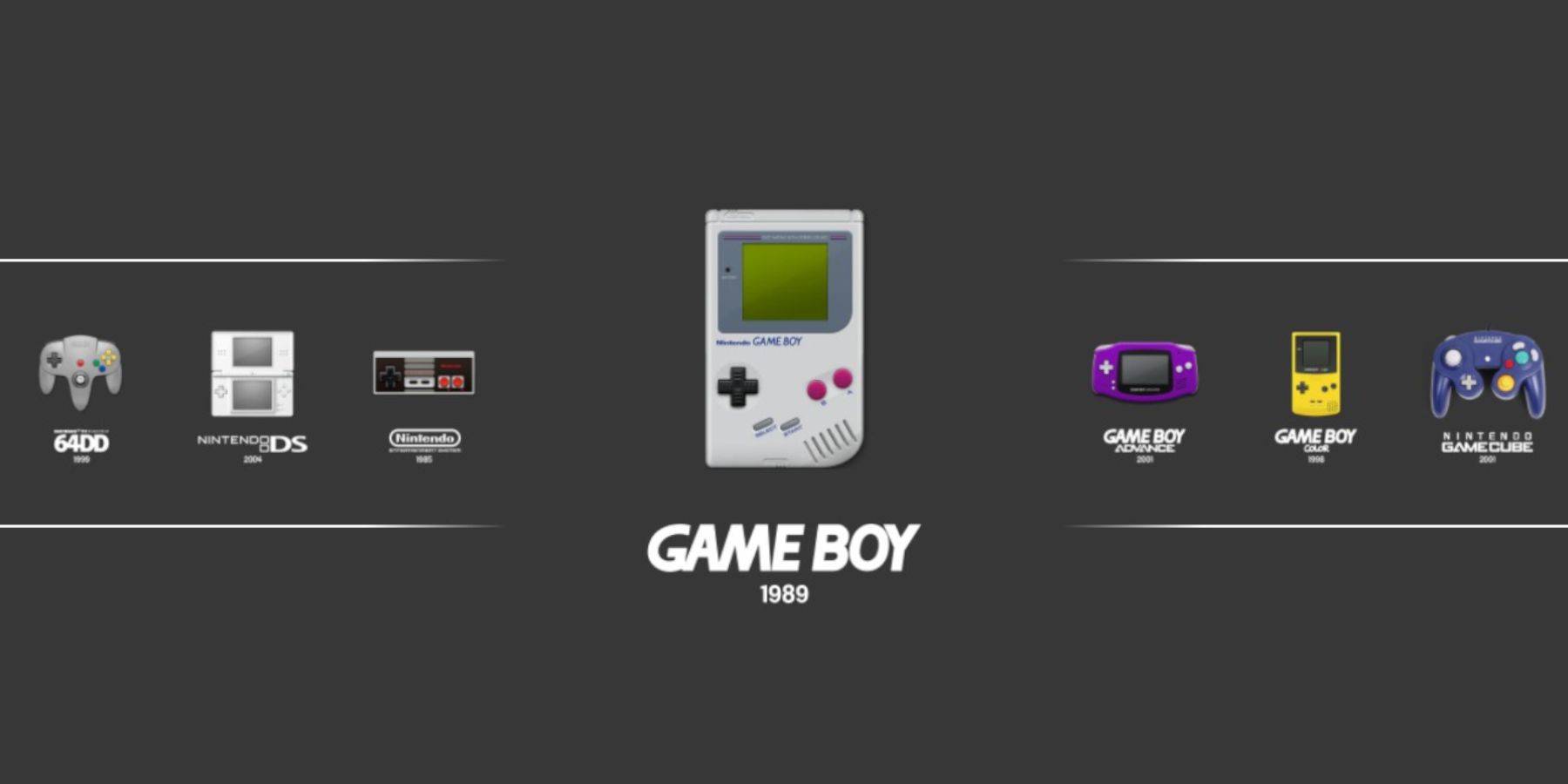 For an alternative way to play your Game Boy games, use Emulation Station:
For an alternative way to play your Game Boy games, use Emulation Station:
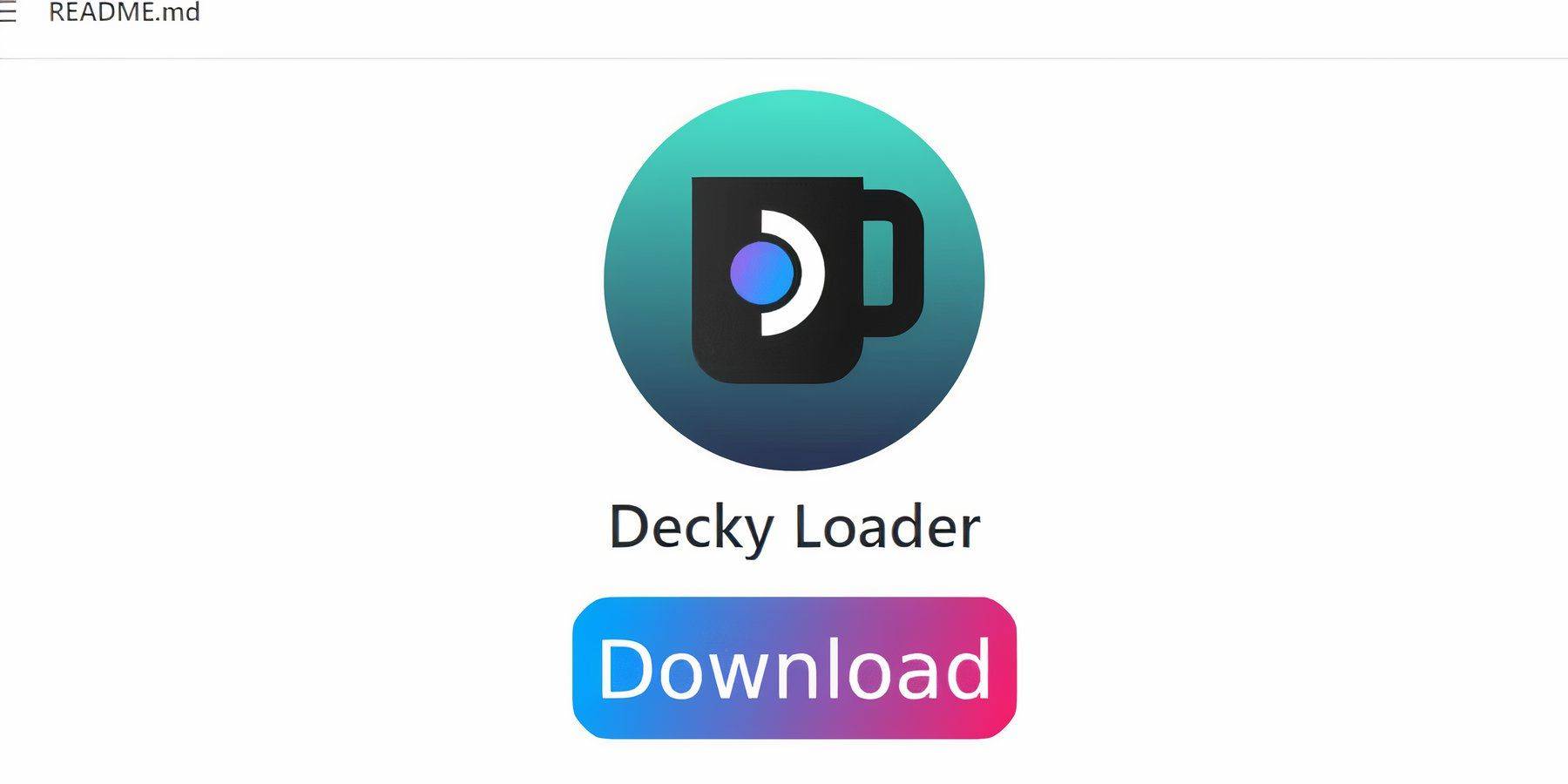 To optimize your Game Boy emulation experience, install Decky Loader and the Power Tools plugin:
To optimize your Game Boy emulation experience, install Decky Loader and the Power Tools plugin:
For easier navigation, use a wireless or wired keyboard and mouse, or the onscreen keyboard and trackpads.
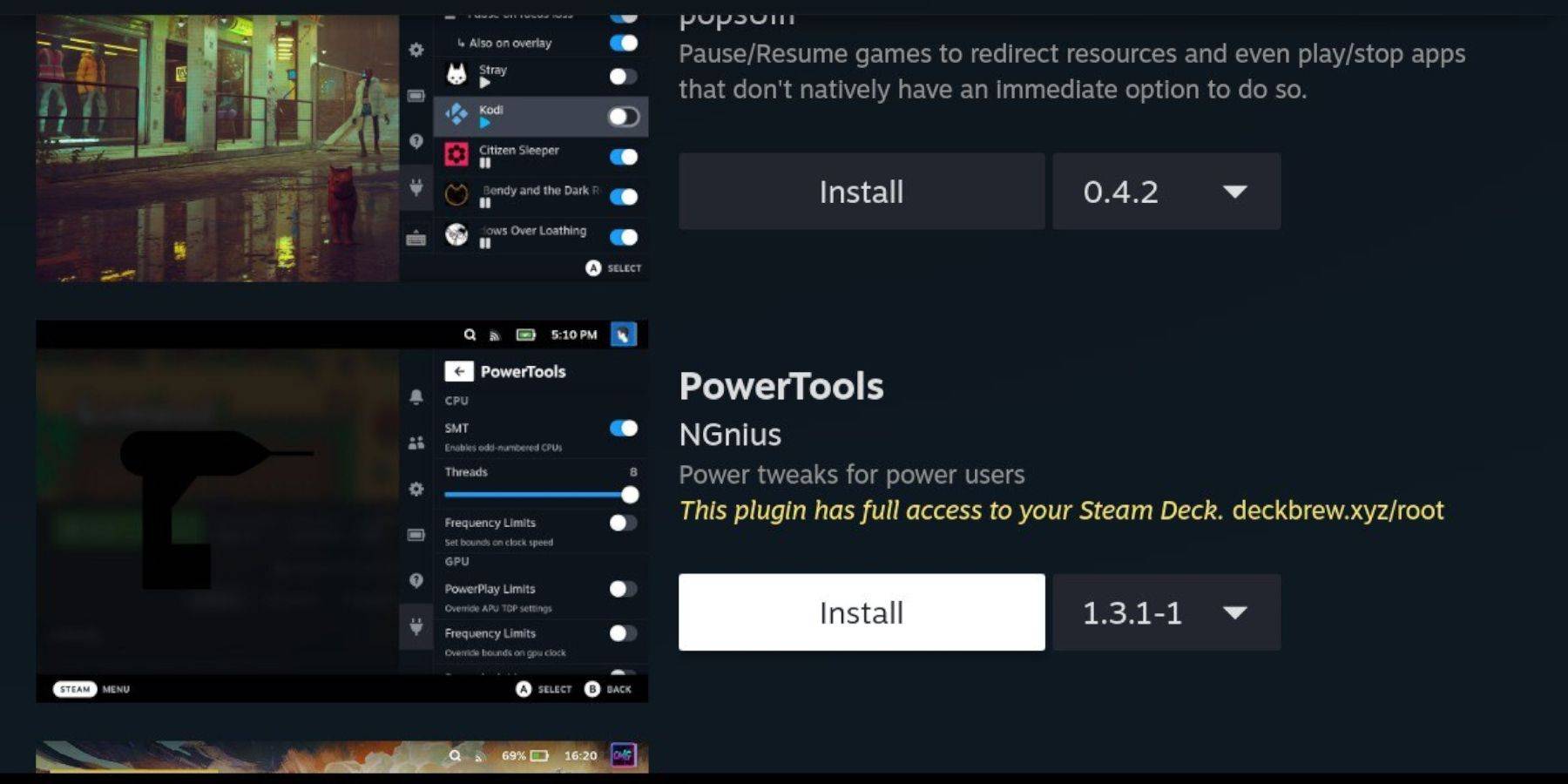 Enhance your Game Boy games' performance with Power Tools:
Enhance your Game Boy games' performance with Power Tools:
Optimize your settings for smoother gameplay:
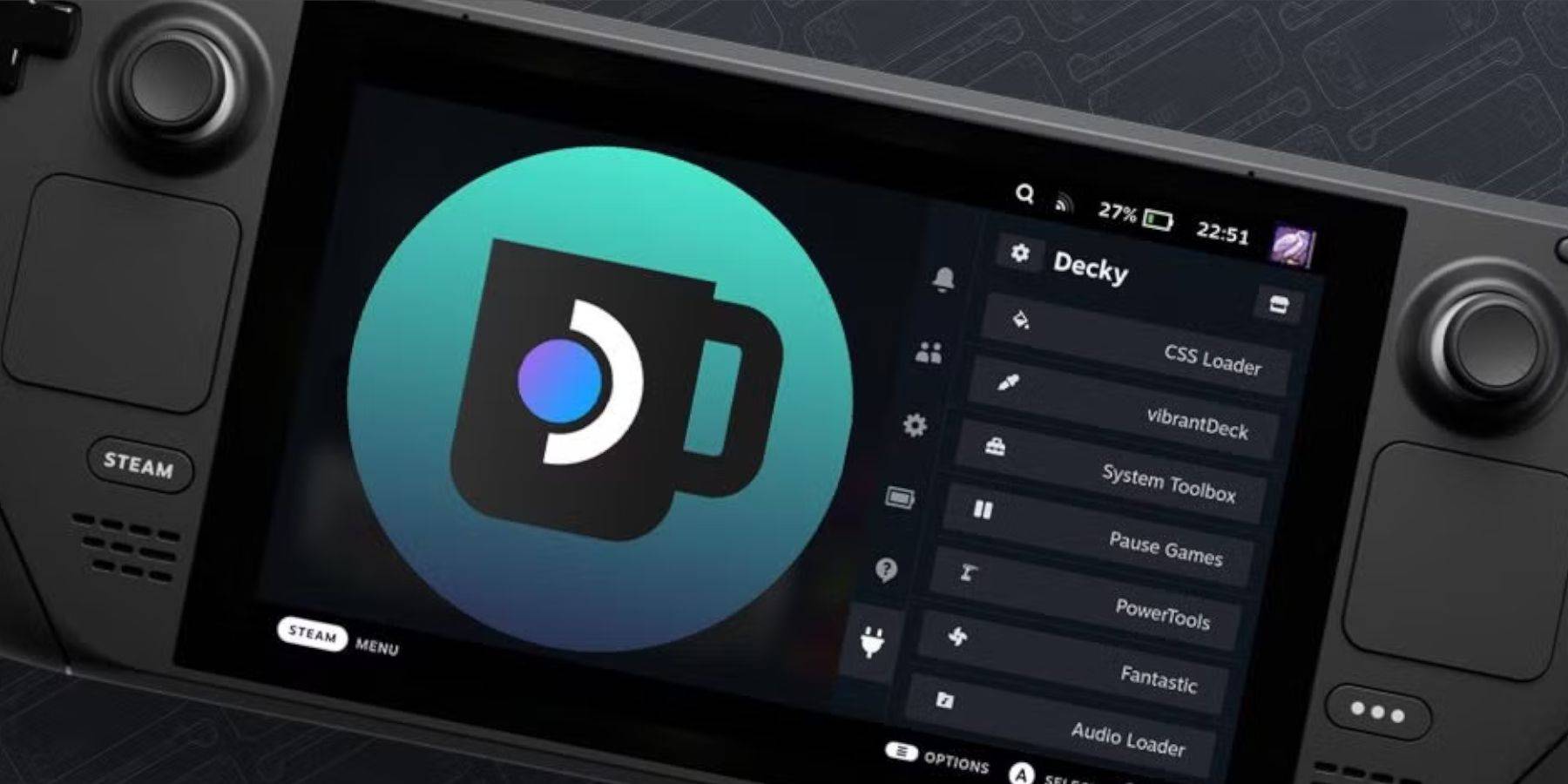 Major Steam Deck updates can disrupt third-party apps like Decky Loader. Here’s how to restore it and its plugins:
Major Steam Deck updates can disrupt third-party apps like Decky Loader. Here’s how to restore it and its plugins:
With these steps, you're all set to enjoy Game Boy games on your Steam Deck, enhanced by the larger screen and optimized performance settings. The nostalgia of classic Game Boy gaming is now at your fingertips.
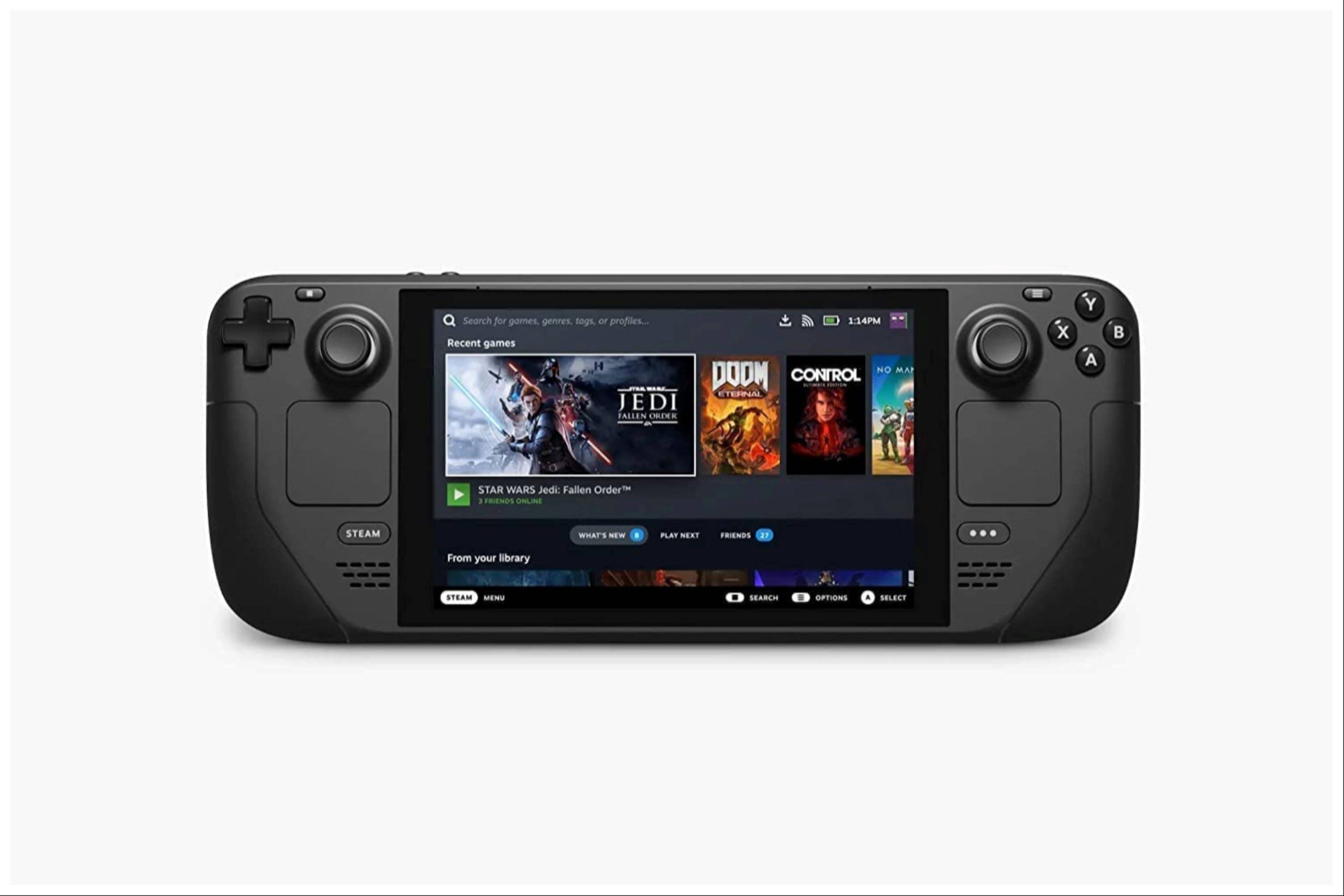 Rate NowYour comment has not been saved
Rate NowYour comment has not been saved
Zenless Zone Zero Update Cycle Leak Hints at Future Content cadence
All Mavuika Materials, Kit, and Constellations in Genshin Impact
Best Xbox Game Pass Games For Kids (January 2025)
Marvel Rivals: Season 1 Dracula Explained
Solo Leveling: Global Tournament Draws Near
Power Rangers: Uncover Hidden Secrets in Rita's Carnival and Cemetery
Counterfeit Bank Simulator: Minting Solution for Economic Crises
Roblox: Anime Auras RNG Codes (January 2025)

Block Craft 3D: Building and Crafting
Download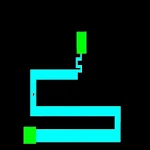
Scary Maze Game(Scary Prank)
Download
Sakua Rage: Lust Steets
Download
Classic Solitaire Collection - Best Card Games
Download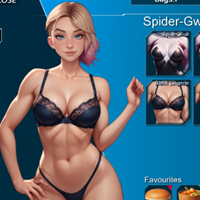
Heo Paty
Download
Live with MILF
Download
Piano Tiles Hop 2: Ball Rush
Download
Unwanted Movie
Download
TOLOT -TofuChan with Slot -
Download
2025 iPad Air with M3 hits Amazon price low
Oct 05,2025

Assassin’s Creed: Shadows Dives into Immersive Mode
Oct 04,2025
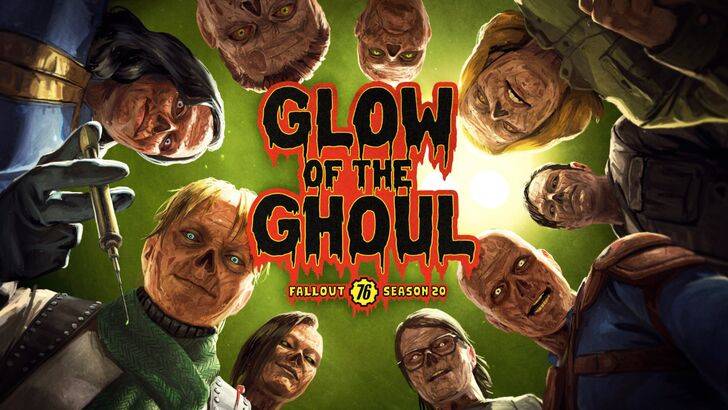
Fallout 76's Ghoul Update Unveiled
Oct 04,2025
FBC: Firebreak Hits 1M Players, More Work Ahead
Oct 04,2025

Merge Flavor: Cook and Design Your Dream Restaurant Unveiled!
Oct 03,2025