by Hannah Feb 20,2025
This guide details how to play Sega CD games on your Steam Deck using EmuDeck. We'll cover setup, ROM transfer, and optimization for optimal performance.
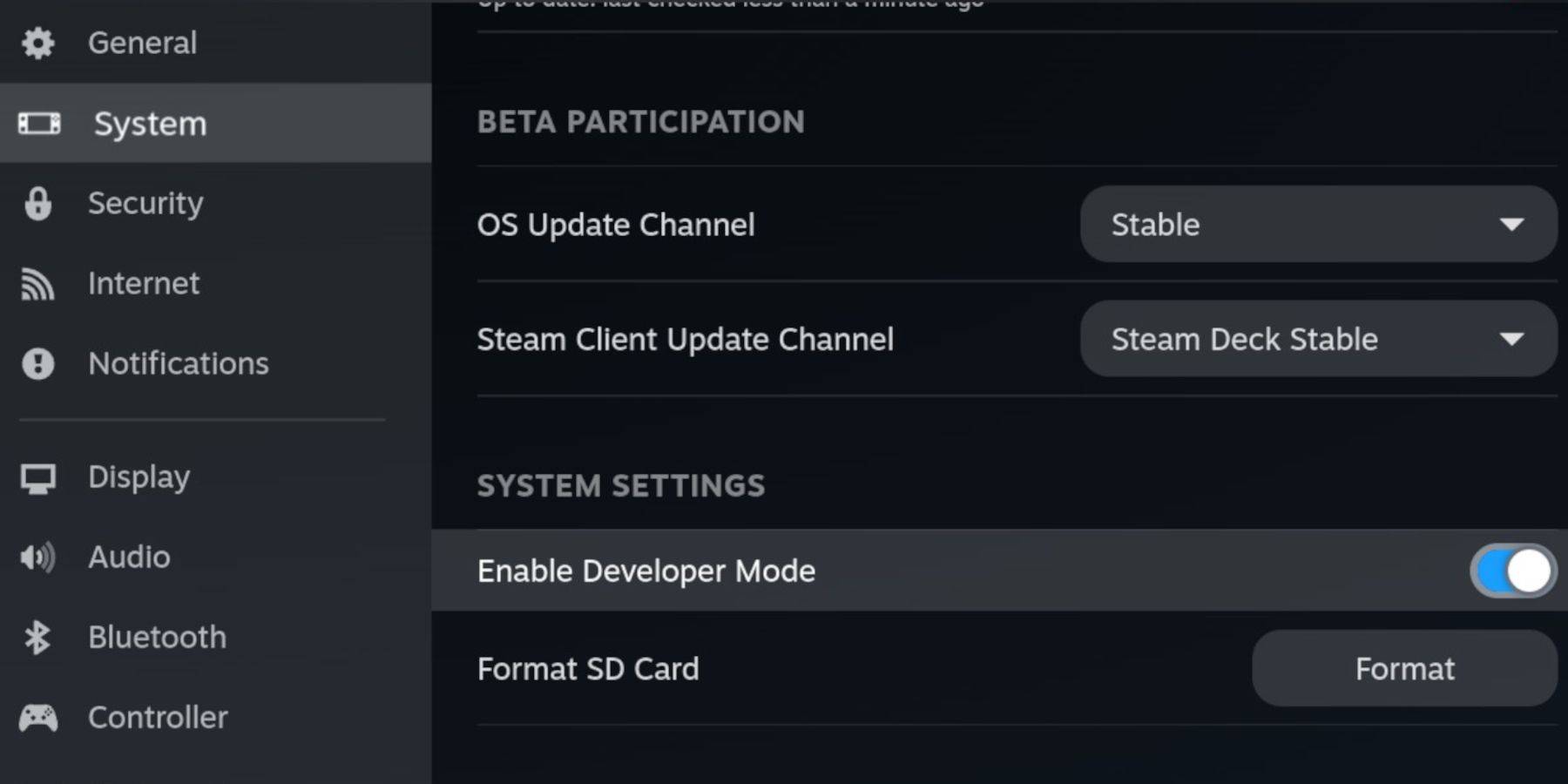 Before starting, enable Developer Mode and CEF Remote Debugging on your Steam Deck for compatibility with EmuDeck updates.
Before starting, enable Developer Mode and CEF Remote Debugging on your Steam Deck for compatibility with EmuDeck updates.
Essential Items:
Formatting your SD Card:
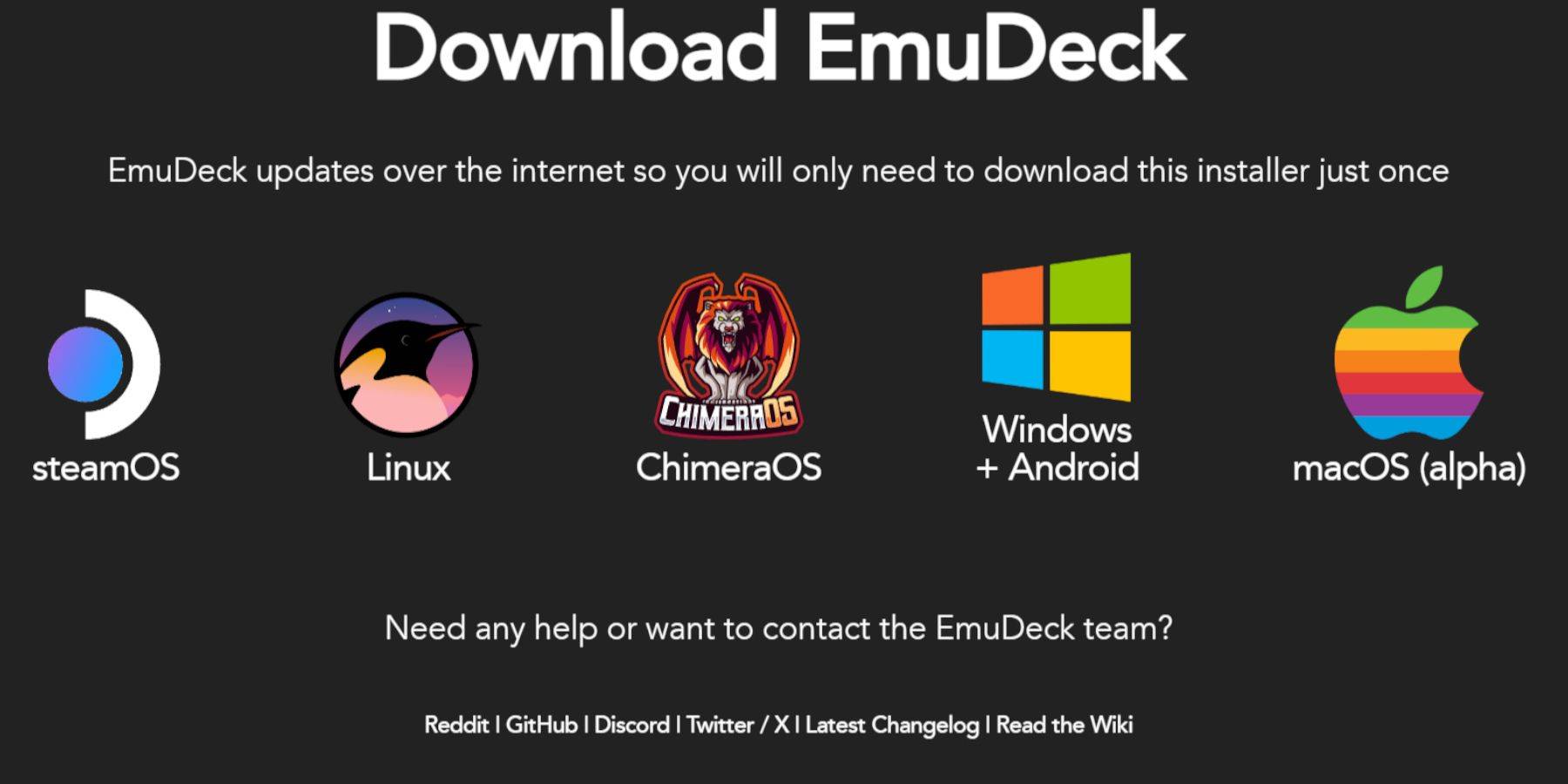
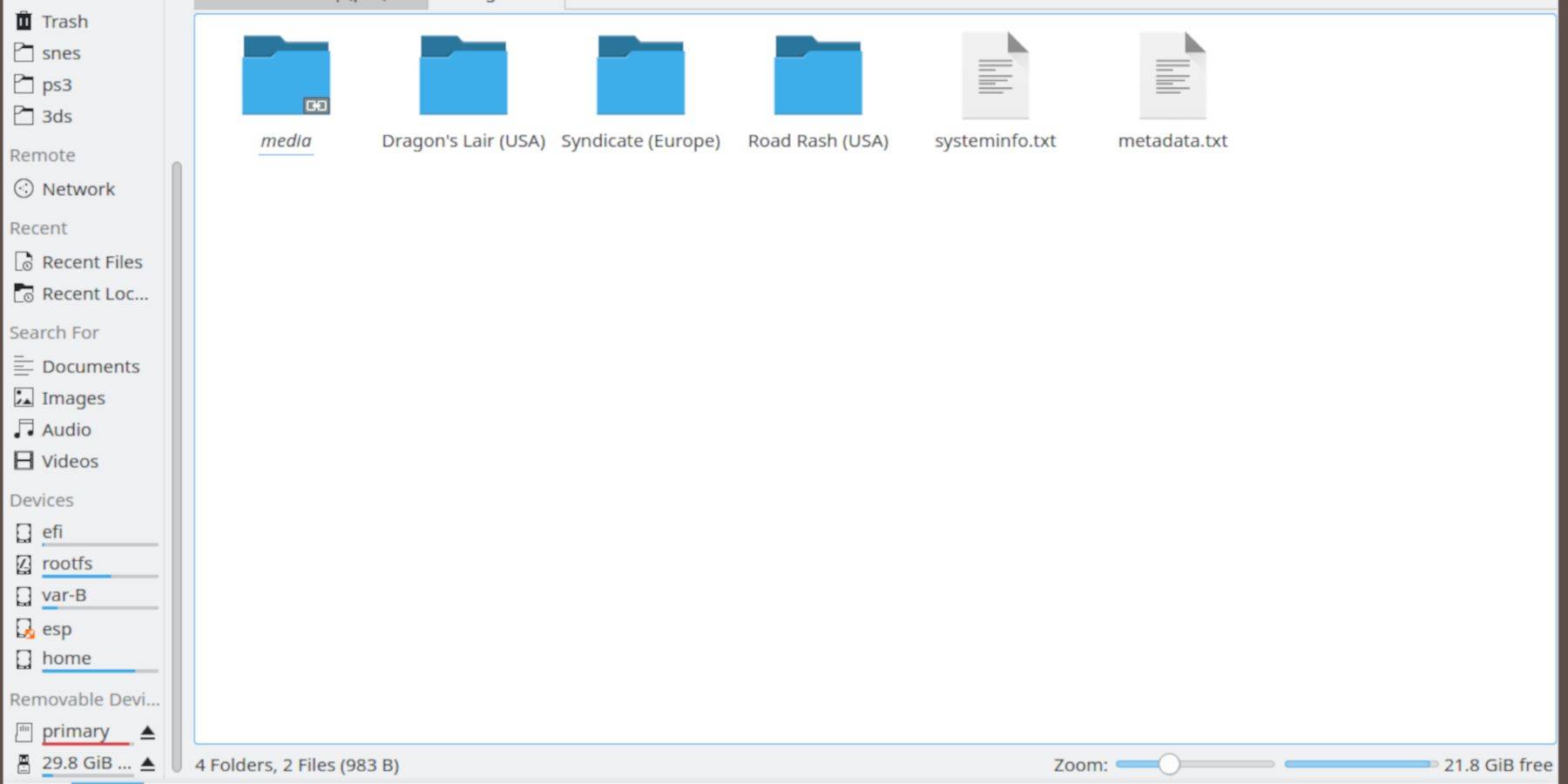
BIOS Files:
Emulation > BIOS and transfer your BIOS files.Sega CD ROMs:
Emulation > ROMS > segaCD (or megaCD).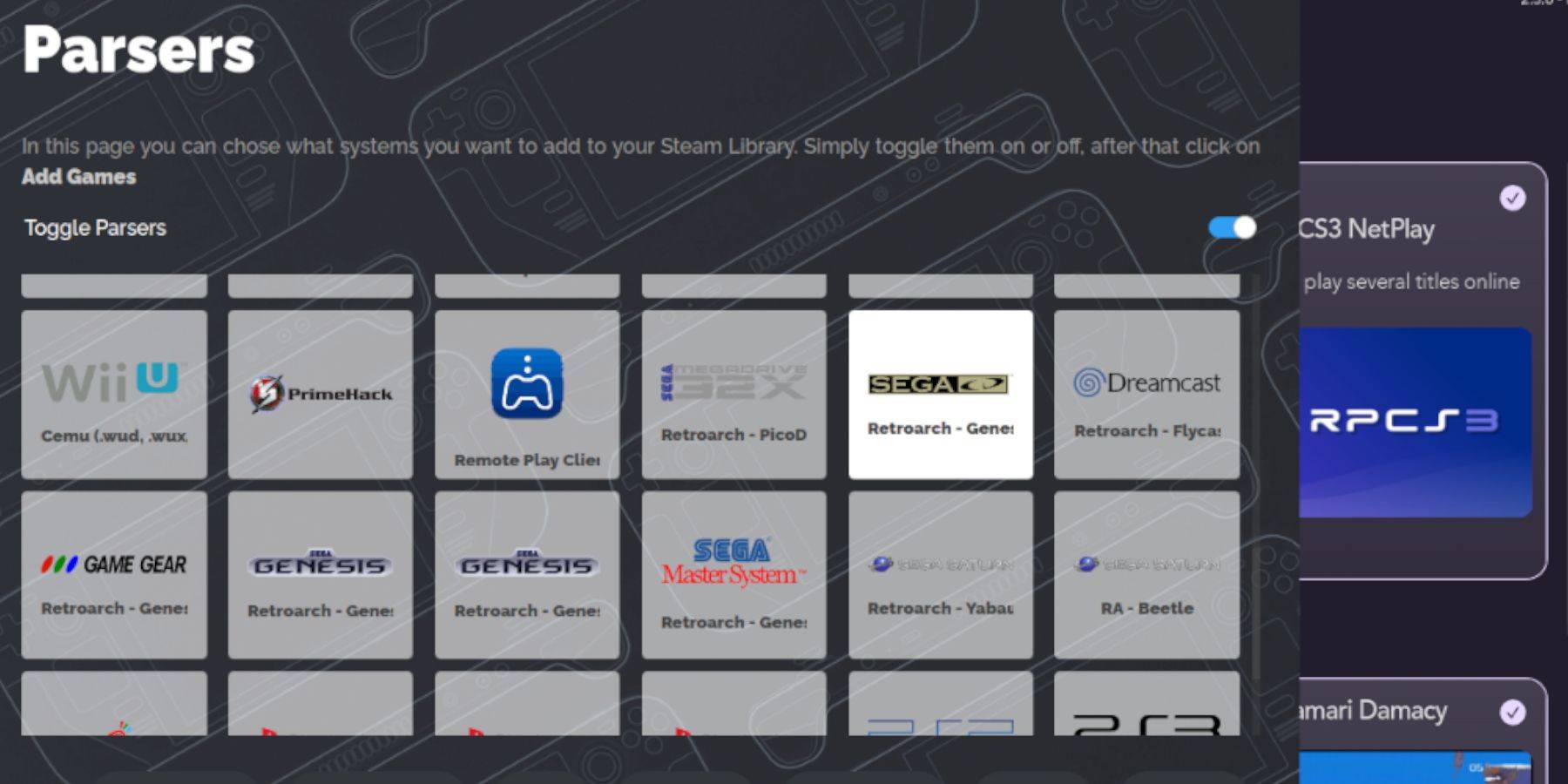
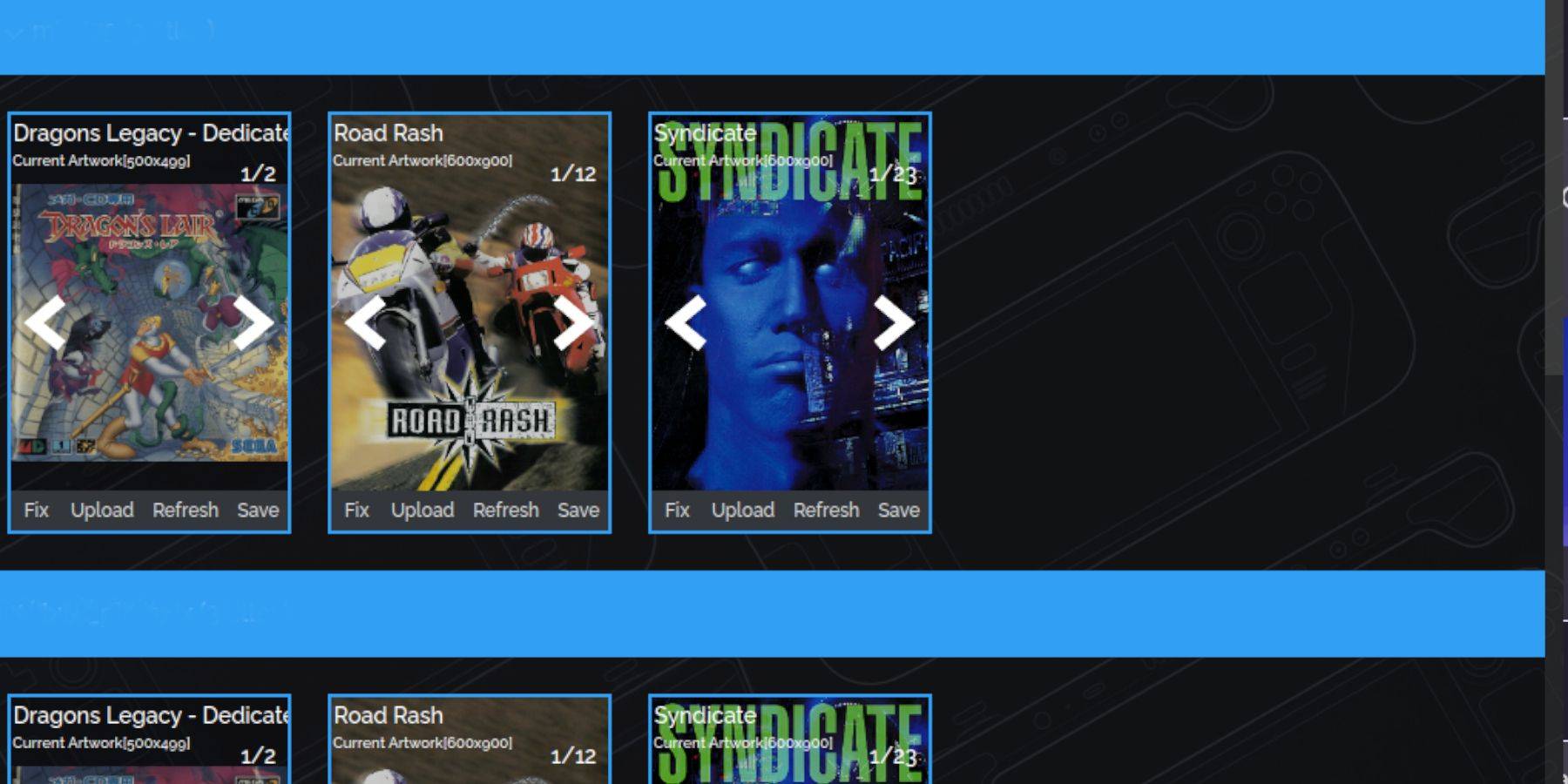
If covers are missing:
To manually add covers:
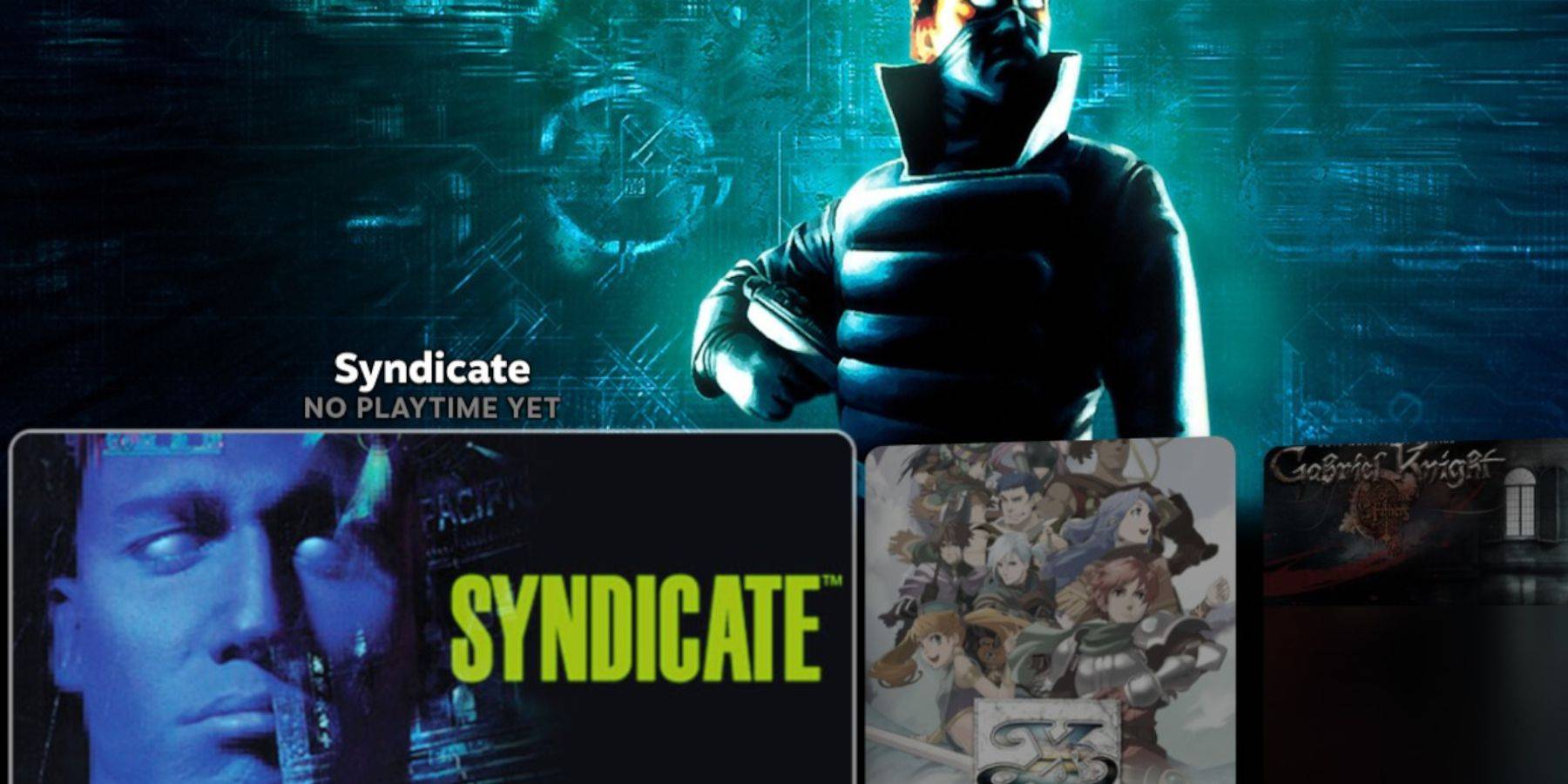
Using Emulation Station:
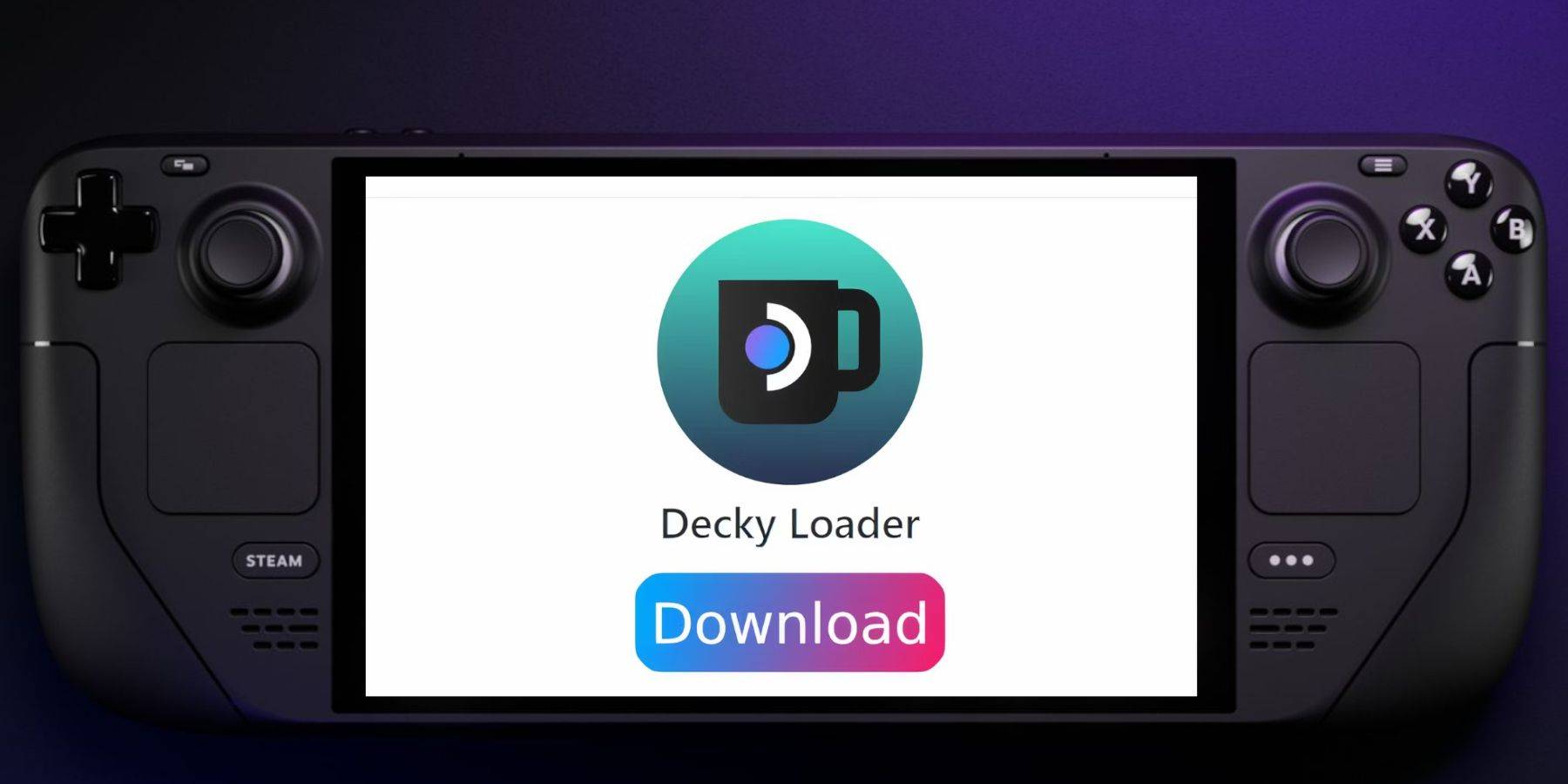
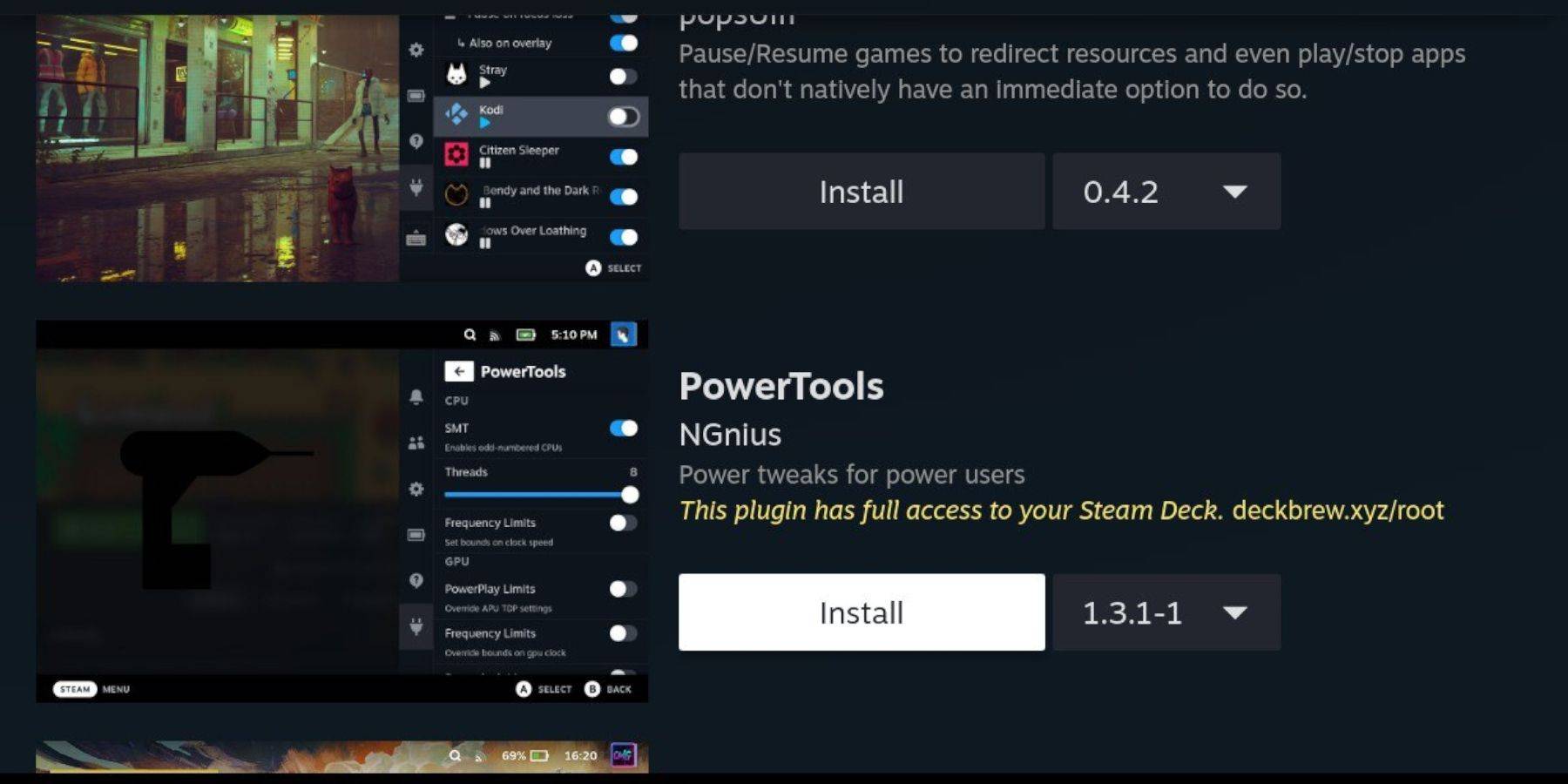
Install Decky Loader (follow the instructions on the GitHub page). Then, use Decky Loader to install Power Tools. Optimize settings within Power Tools for best performance (consider disabling SMTs, adjusting threads, and manually setting GPU clock frequency).
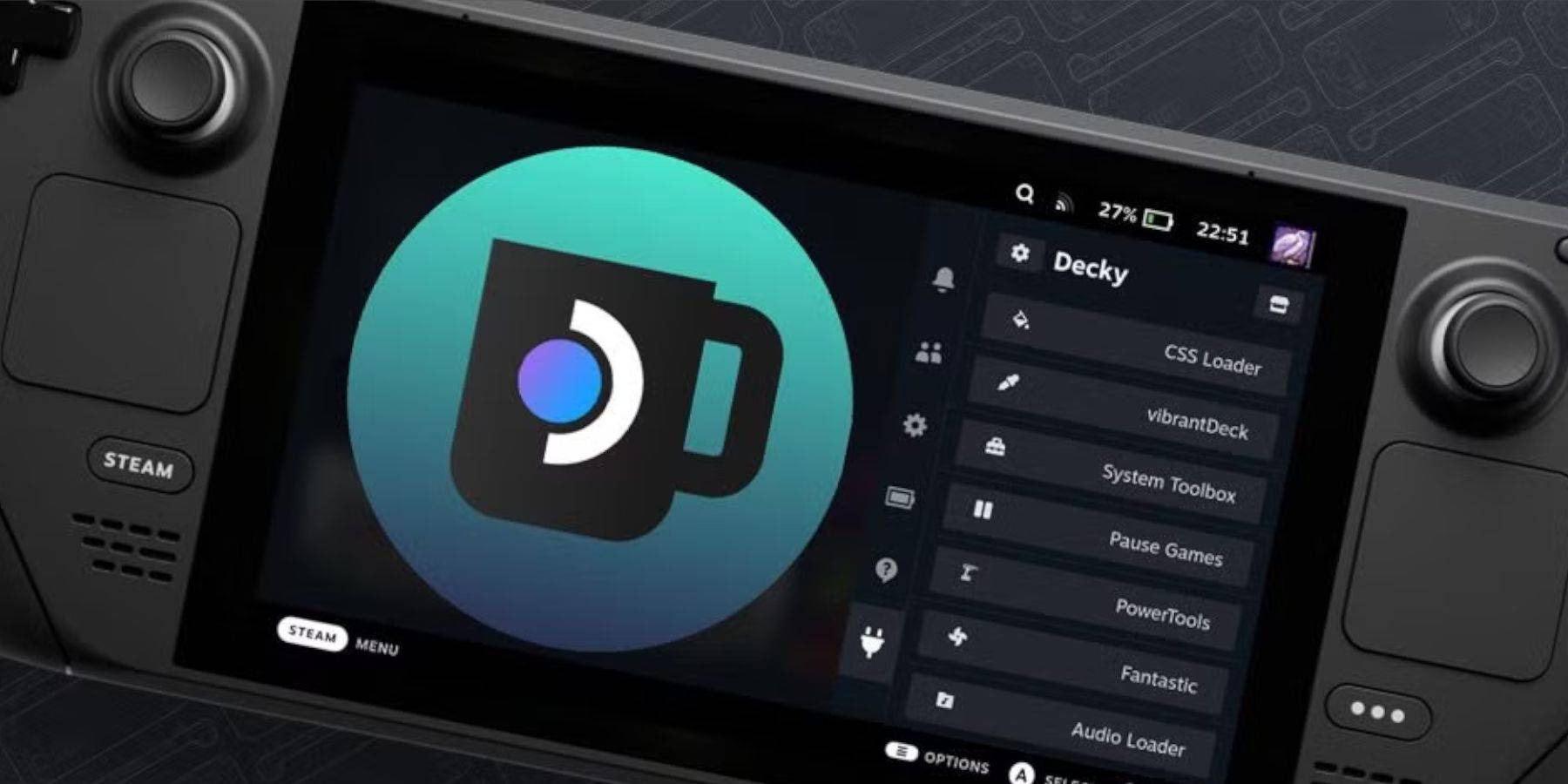 If Decky Loader is removed after an update, reinstall it from the GitHub page using the
If Decky Loader is removed after an update, reinstall it from the GitHub page using the Execute option in your browser.
This comprehensive guide should enable you to successfully set up and enjoy your Sega CD games on your Steam Deck.
Zenless Zone Zero Update Cycle Leak Hints at Future Content cadence
All Mavuika Materials, Kit, and Constellations in Genshin Impact
Best Xbox Game Pass Games For Kids (January 2025)
Marvel Rivals: Season 1 Dracula Explained
Solo Leveling: Global Tournament Draws Near
Power Rangers: Uncover Hidden Secrets in Rita's Carnival and Cemetery
Counterfeit Bank Simulator: Minting Solution for Economic Crises
Unveiling Mita Cartridge Compatibility: Comprehensive Guide for Easy Identification

Loco : Live Game Streaming
Download
Town Scary Granny House
Download
Messy Academy 0.18
Download
Super Texas Poker--Best Free Texas Hold'em poker
Download
Mask Evolution: 3D Run Game
Download
Contract Bridge for Mobile
Download
Connect One - Make Money
Download
RogueMaster : Action RPG
Download
Let's MEAT Adam 2
Download
NetEase Releases Sea of Remnants Multiplatform Game
Oct 27,2025

Hoshimi Miyabi boosts Zenless Zone Zero revenue record
Oct 26,2025

HP Omen Transcend 32" 4K OLED Gaming Monitor: Save $400 Now
Oct 26,2025

Amazon Cuts RTX 5070 Ti PC Prices
Oct 26,2025

SteelSeries Arctis Nova Pro Wireless Drops $112
Oct 26,2025