by Carter May 06,2025
When diving into a premium AAA title like *Call of Duty*, players rightfully expect top-notch visuals. However, if you find that *Black Ops 6* looks grainy and blurry, impacting your immersion and making it challenging to spot targets, don't worry—we've got the solutions to enhance your gaming experience.
Why Does Black Ops 6 Look Grainy & Blurry? AnsweredHow to Turn Off Blur in Call of Duty: Black Ops 6How to Reduce Grain and Improve Clarity in Black Ops 6How to Improve Black Ops 6 Image Details and Textures
If Black Ops 6 appears grainy and blurry on your setup, even after adjusting your hardware settings to the highest resolution your monitor can handle, it's likely due to specific in-game settings. These settings might have been reset to default following an update. The key to improving image quality lies within the graphics settings, specifically in the Display, Quality, and View tabs. The Quality tab is where you'll find the crucial settings to tweak for a better visual experience in Black Ops 6.
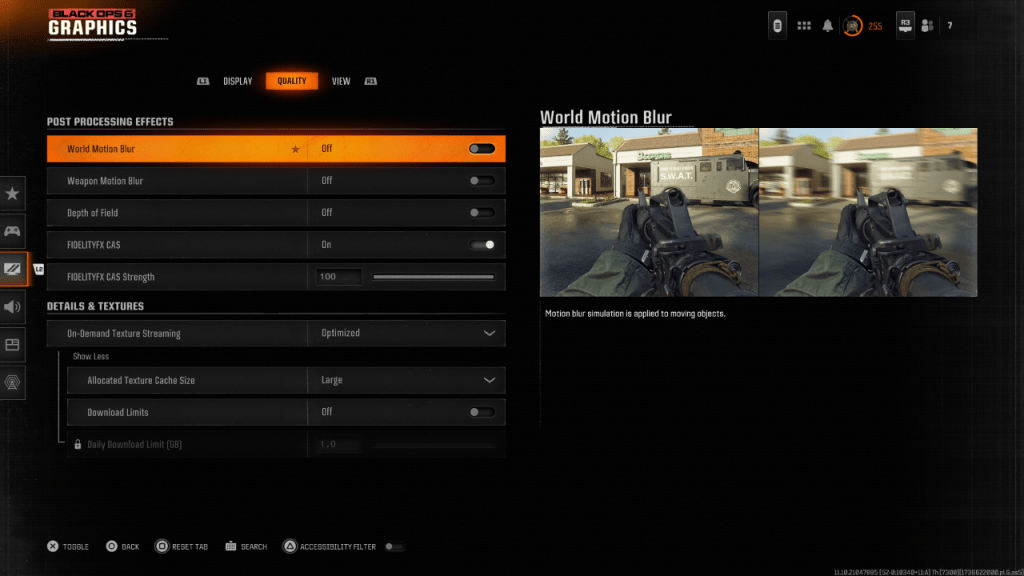 For a more cinematic feel, games often include Motion Blur and Depth of Field effects, mimicking what happens with camera lenses to give a film-like quality. While these effects can enhance immersion in narrative-driven games, they can hinder your ability to focus on targets in a fast-paced, competitive game like Call of Duty: Black Ops 6.
For a more cinematic feel, games often include Motion Blur and Depth of Field effects, mimicking what happens with camera lenses to give a film-like quality. While these effects can enhance immersion in narrative-driven games, they can hinder your ability to focus on targets in a fast-paced, competitive game like Call of Duty: Black Ops 6.
To disable these effects, follow these steps:
Even after adjusting the blur settings, you might still notice graininess in Black Ops 6. This could be due to incorrect gamma and brightness settings. Head to the Display tab in the Black Ops 6 Graphics settings, click on Gamma/Brightness, and adjust the slider so the Call of Duty logo in the middle panel is just barely visible. A setting around 50 often works well, but you may need to fine-tune it based on your display.
Next, in the Quality tab, ensure that FIDELITYFX CAS is turned On. This activates AMD's FidelityFX Contrast Adaptive Sharpening technology, which sharpens the rendered scenes in Black Ops 6. While the default setting of 50/100 for FIDELITYFX CAS Strength is usually sufficient, cranking it up to 100 can offer even sharper visuals if needed. If image quality issues persist, the culprit might be On-Demand Texture Streaming.
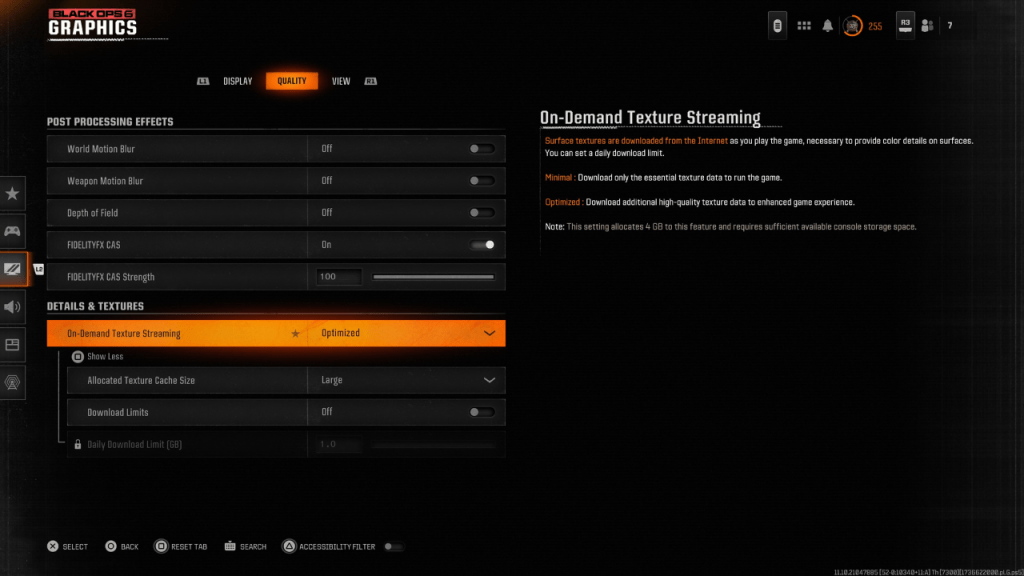 To manage the hefty file sizes of modern Call of Duty games, Black Ops 6 uses On-Demand Texture Streaming, which downloads textures from the internet as you play, rather than storing them locally. This can affect image quality.
To manage the hefty file sizes of modern Call of Duty games, Black Ops 6 uses On-Demand Texture Streaming, which downloads textures from the internet as you play, rather than storing them locally. This can affect image quality.
To optimize image quality, go to the Details & Textures settings in the Quality tab of Black Ops 6 graphics settings. Set On-Demand Texture Streaming to Optimized to download additional high-quality texture data. Click "Show More" to access further options, and set the Allocated Texture Cache Size to Large. This will use more storage space but allow more textures to be loaded at once. If your internet plan doesn't impose data limits, turn Download Limits to Off to ensure Black Ops 6 can download all the high-resolution textures needed for peak graphical performance.
By following these steps, you can significantly improve the visual quality of Call of Duty: Black Ops 6, ensuring a clearer, more immersive gaming experience.
Zenless Zone Zero Update Cycle Leak Hints at Future Content cadence
All Mavuika Materials, Kit, and Constellations in Genshin Impact
Best Xbox Game Pass Games For Kids (January 2025)
Marvel Rivals: Season 1 Dracula Explained
Solo Leveling: Global Tournament Draws Near
Power Rangers: Uncover Hidden Secrets in Rita's Carnival and Cemetery
Counterfeit Bank Simulator: Minting Solution for Economic Crises
Roblox: Anime Auras RNG Codes (January 2025)

Top Open-World Xbox Game Pass Titles for January 2025
Sep 11,2025

Borderlands 4 Unveils Loot, Co-op, Map Upgrades at PAX East
Sep 08,2025
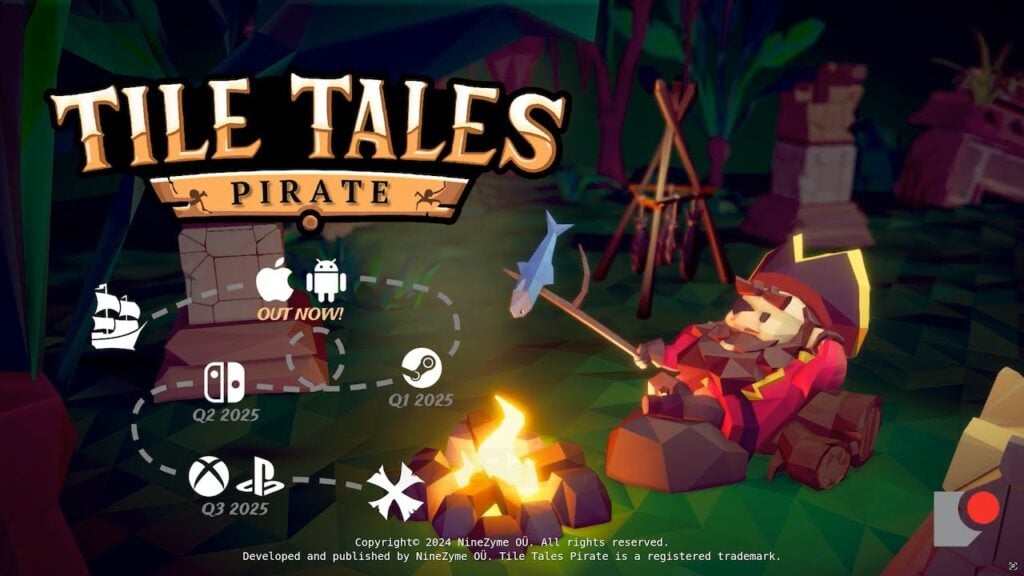
"Pirate: A Swashbuckling Puzzle Adventure Launches on Android"
Sep 08,2025
AMC Slashes Midweek Ticket Prices by 50% Starting July to Boost Attendance
Sep 07,2025
Spider-Man 2 Gameplay Duration Unveiled
Sep 06,2025