by Jason Apr 11,2025
The Steam Deck is a versatile gaming and portable PC device that offers much more than just gaming. With its desktop mode, users can perform a wide range of tasks, including remote file access from the internal storage. This capability is particularly useful for managing files and data securely and efficiently.
Running on a Linux-based system, the Steam Deck supports Secure Shell (SSH), a protocol that allows secure remote access to your device. However, many Steam Deck users are unaware of how to enable and utilize this feature. This comprehensive guide will walk you through the process of enabling and using SSH on your Steam Deck, along with other essential tips.
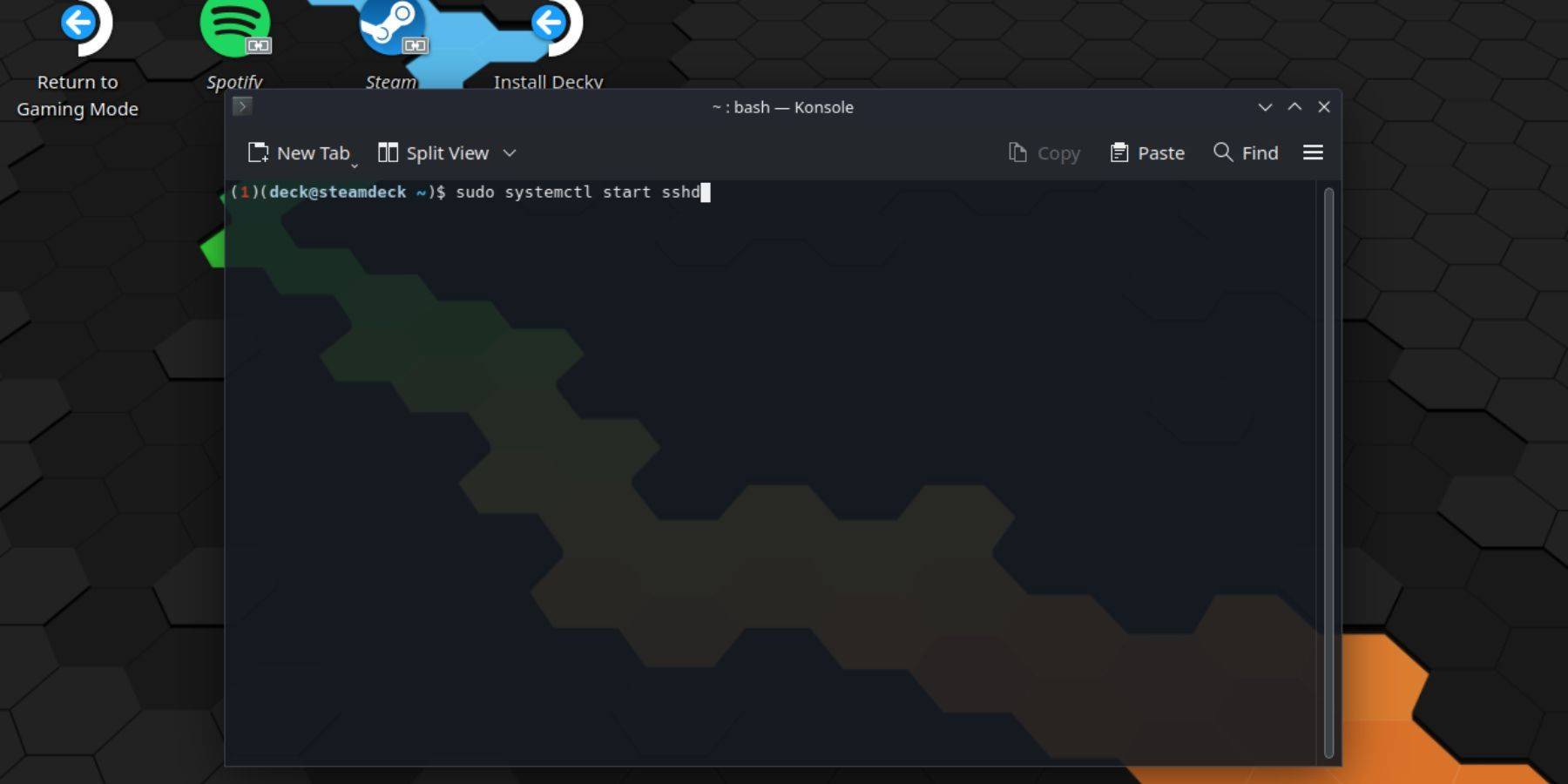
To enable SSH on your Steam Deck, follow these straightforward steps:
passwd. Follow the prompts to set your password.sudo systemctl start sshd. To ensure SSH starts automatically after reboots, use the command: sudo systemctl enable sshd.Important Note: Avoid deleting or moving system files to prevent OS corruption.
If you need to disable SSH on your Steam Deck, follow these steps:
sudo systemctl disable sshd. If you want to stop SSH immediately, use: sudo systemctl stop sshd.
With SSH enabled, you can securely access your Steam Deck remotely. Here's how to do it:
Using a Third-Party Application: Install and run an application like Warpinator on both your Steam Deck and your PC. This allows for easy data transfer between the devices.
Using a Linux PC: If you're using a Linux PC, you don't need a third-party app. Simply open your file manager and enter sftp://deck@steamdeck in the address bar. Enter the password you set earlier to establish the connection.

Zenless Zone Zero Update Cycle Leak Hints at Future Content cadence
All Mavuika Materials, Kit, and Constellations in Genshin Impact
Best Xbox Game Pass Games For Kids (January 2025)
Marvel Rivals: Season 1 Dracula Explained
Solo Leveling: Global Tournament Draws Near
Power Rangers: Uncover Hidden Secrets in Rita's Carnival and Cemetery
Counterfeit Bank Simulator: Minting Solution for Economic Crises
Roblox: Anime Auras RNG Codes (January 2025)

PS Plus March 2025 Games Unveiled
Sep 23,2025

Madoka Magica Magia Exedra Scene 0 Part 1 Coming Soon
Sep 23,2025

FromSoftware Completes Elden Ring Nightreign Server Maintenance for Better Matchmaking
Sep 23,2025
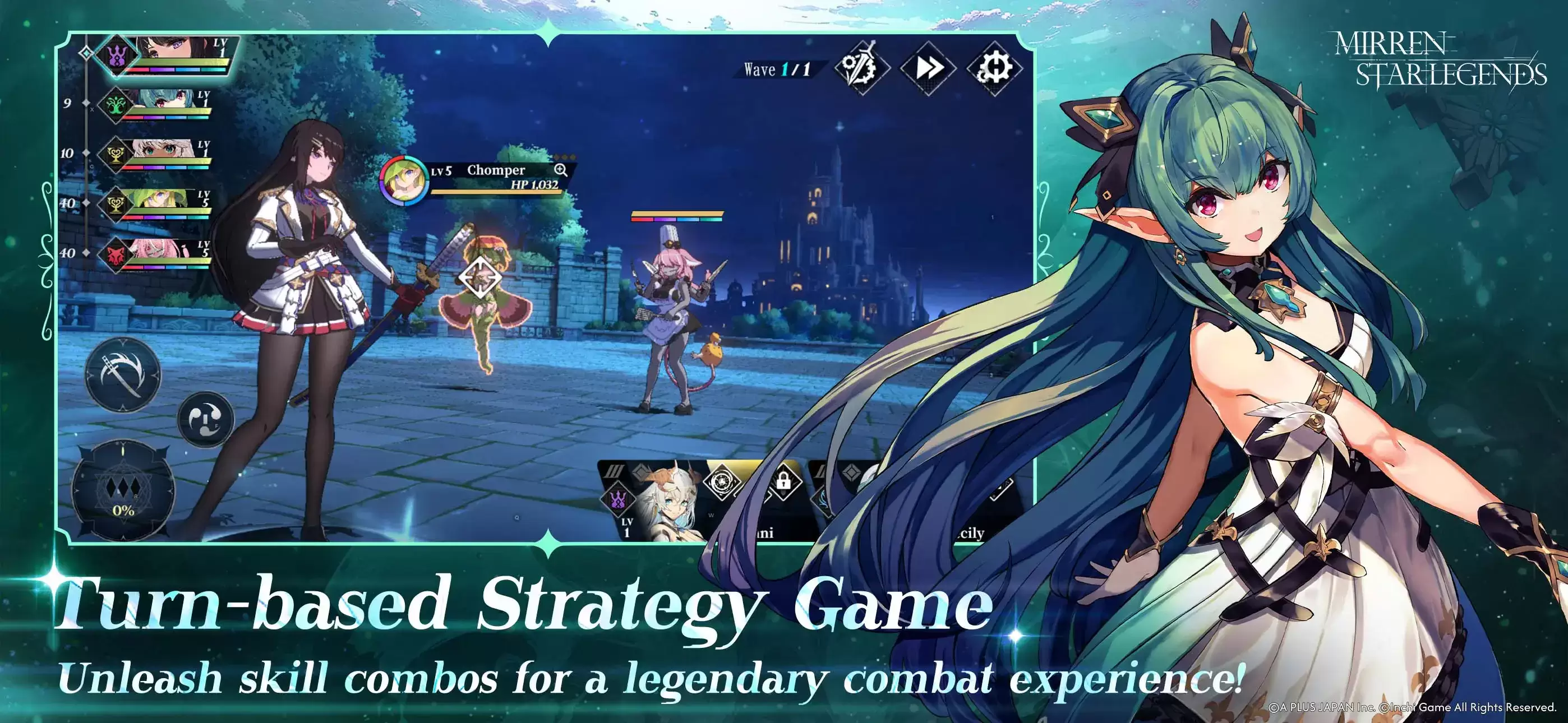
Mirren: Top 10 Star Legend Tips Revealed
Sep 23,2025
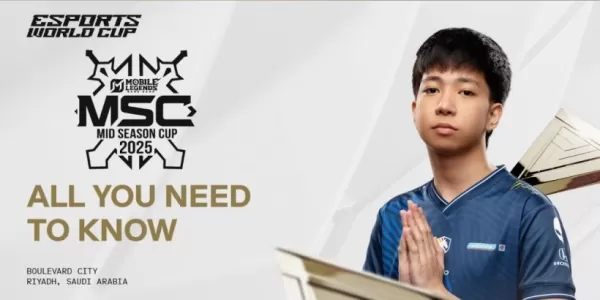
MLBB returns to Riyadh for Esports Cup 2025
Sep 23,2025