by Elijah Apr 24,2025
Even after many years, Minecraft continues to lead the pack among sandbox games, offering endless journeys, dynamic world generation, and robust multiplayer features that spark endless creativity. Whether you're building your dream world or exploring vast landscapes with friends, let's dive into the first steps to start playing this timeless game.
To dive into the world of Minecraft, you'll need to create a Microsoft account, which is used to log into the game. Start by opening your browser and navigating to the official Minecraft website. Look for the "Sign In" button in the upper right corner of the screen and click it. You'll be prompted to authorize, where you should select the option to create a new account.
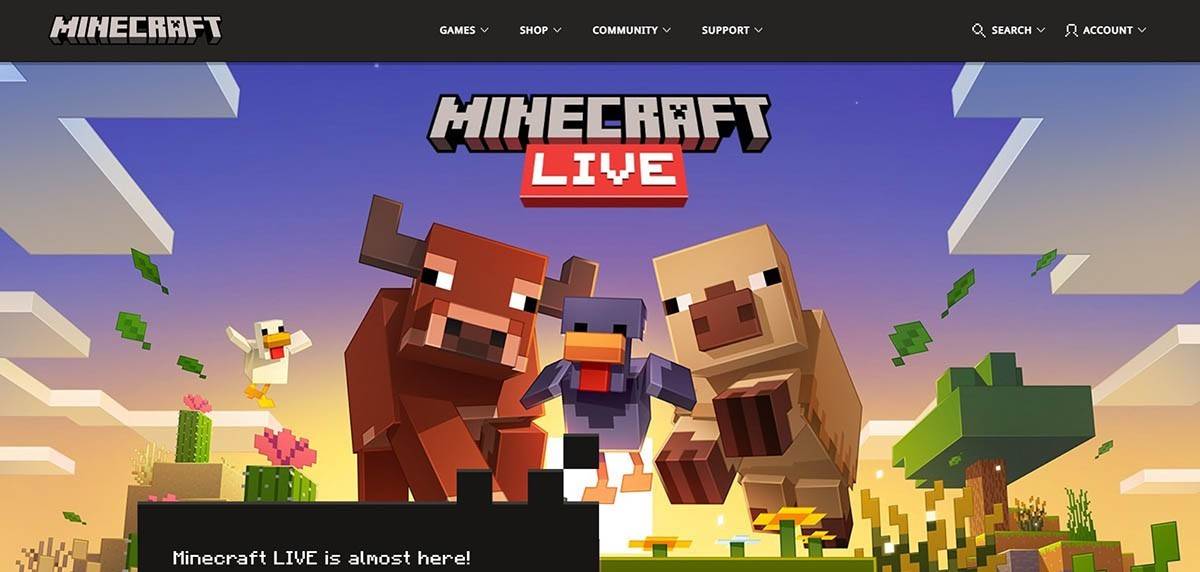 Image: minecraft.net
Image: minecraft.net
Enter your email address and choose a strong password for your Minecraft account. Then, come up with a unique username; if it's already taken, the system will offer alternatives to help you find a name that fits.
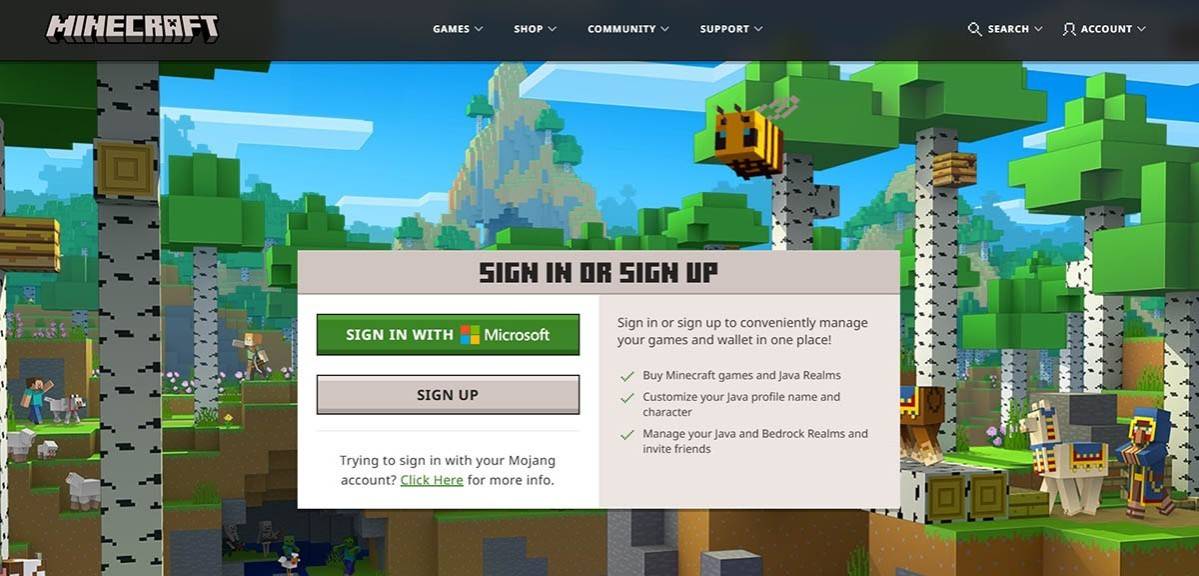 Image: minecraft.net
Image: minecraft.net
After setting up your account, you'll need to confirm your email address by entering the verification code sent to your specified email. If the email doesn't arrive promptly, check your "Spam" folder. Once verified, your profile is linked to your Microsoft account, allowing you to purchase the game if you haven't already. Choose your desired version from the store on the website and follow the prompts to complete your purchase.
On a PC, Minecraft comes in two main versions: Java Edition and Bedrock Edition. Java Edition is compatible with Windows, macOS, and Linux and can be downloaded from the official Minecraft website. After installing the launcher, log in with your Microsoft or Mojang account and select the game version you wish to play.
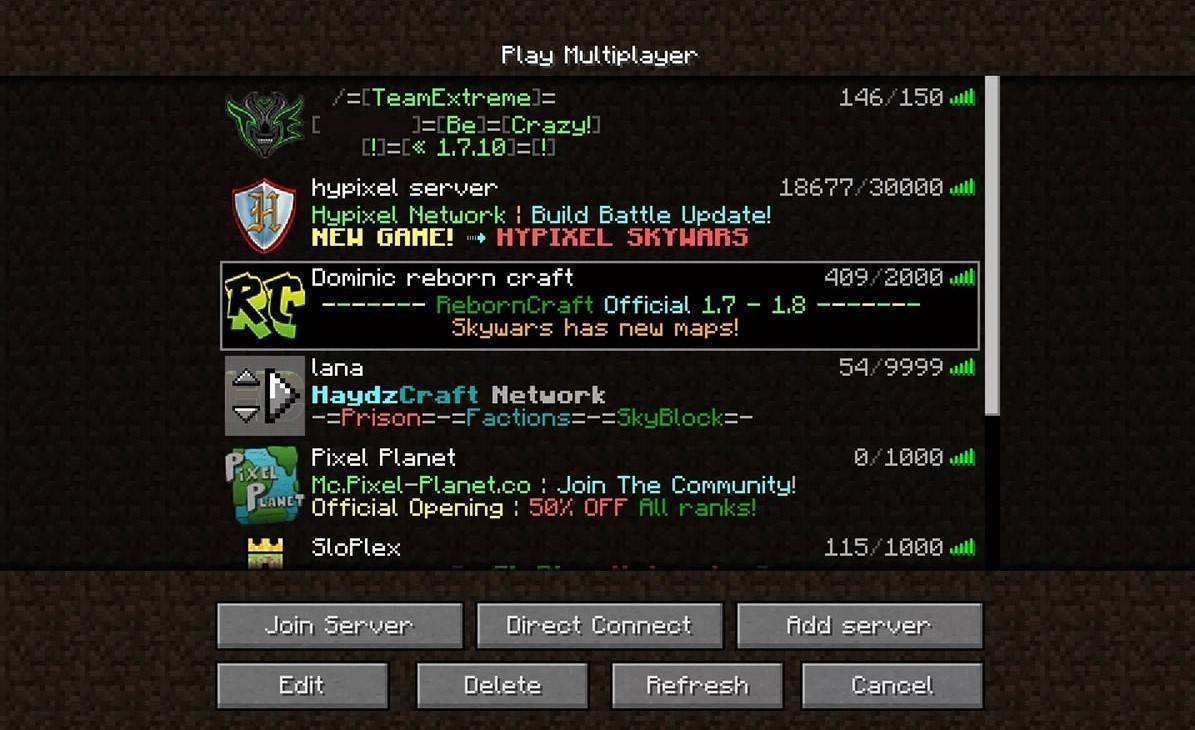 Image: aiophotoz.com
Image: aiophotoz.com
Upon your first launch, you'll be greeted with an authorization window. Log in using your Microsoft account credentials. If you're planning to play solo, hit the "Create New World" button. You'll then be taken to the world settings menu, where you can choose between "Survival" for the traditional challenge or "Creative" for unlimited resources.
For multiplayer fun, navigate to the "Play" section in the main menu and select the "Servers" tab. Here, you can join a public server or enter a private server's IP address if you've received an invitation. To play with friends in the same world, create or load a world, then enable multiplayer in the settings.
For Xbox consoles (Xbox 360, Xbox One, Xbox Series X/S), download Minecraft from the Microsoft Store. Launch the game from your console's home screen and log in with your Microsoft account to sync your achievements and purchases.
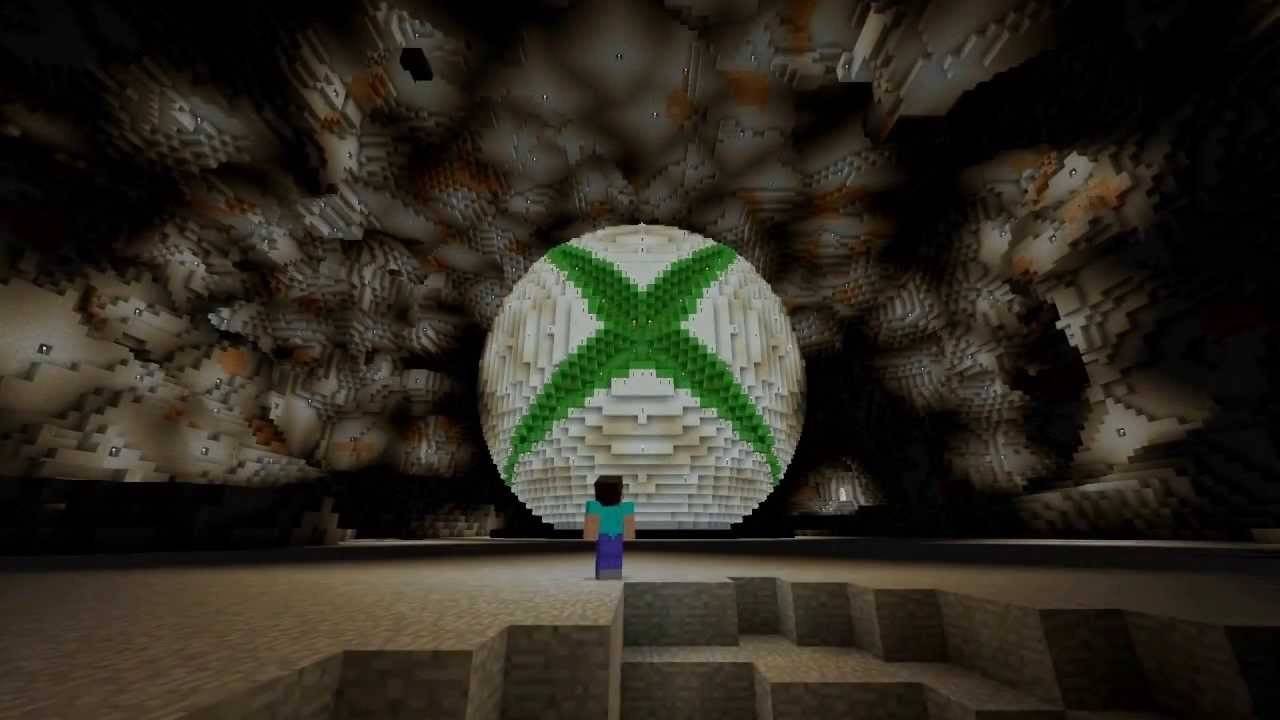 Image: youtube.com
Image: youtube.com
PlayStation users (PS3, PS4, PS5) can purchase and download Minecraft through the PlayStation Store. After installation, launch the game from your console's home screen and log in with your Microsoft account to enable cross-platform play.
You can acquire Minecraft on iOS via the App Store and on Android via Google Play. After installing, log in with your Microsoft account to access the game. The mobile version supports cross-platform play, connecting you with players on other devices.
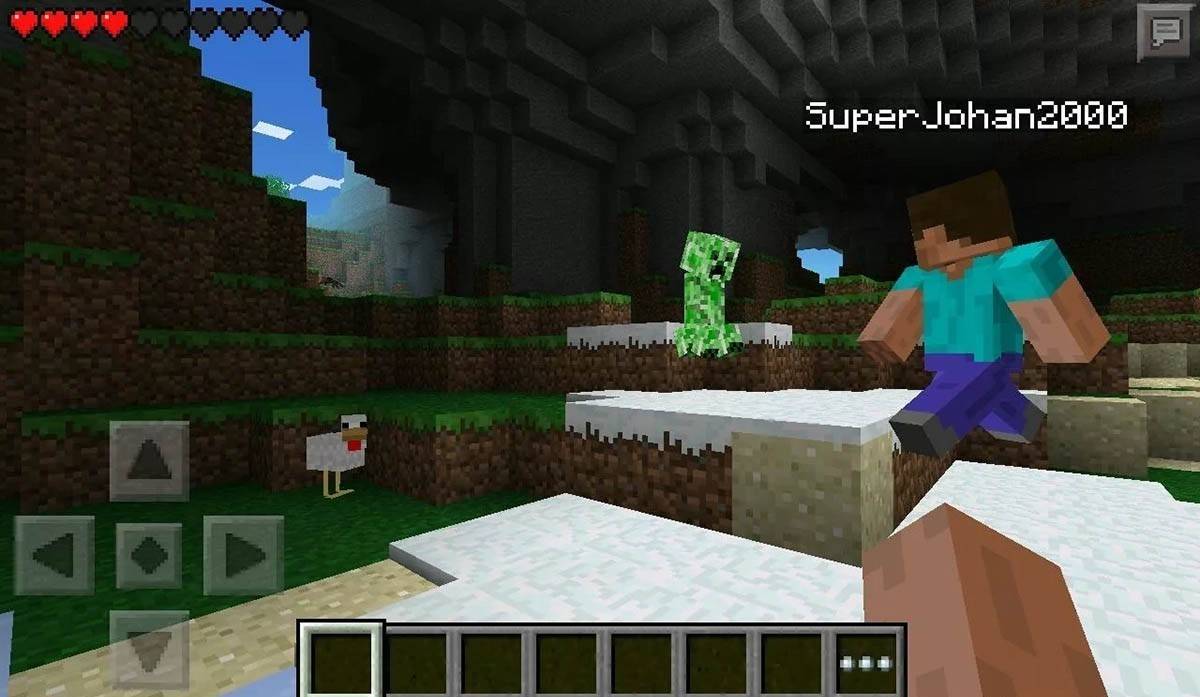 Image: storage.googleapis.com
Image: storage.googleapis.com
It's worth noting that Bedrock Edition facilitates cross-platform play across all mentioned devices, allowing for seamless multiplayer experiences. However, Java Edition remains exclusive to PC without cross-platform capabilities.
Exiting Minecraft is straightforward across platforms. On a PC, press the Esc key to open the game menu and select "Save and Quit" to return to the main menu. From there, you can fully exit by closing the program.
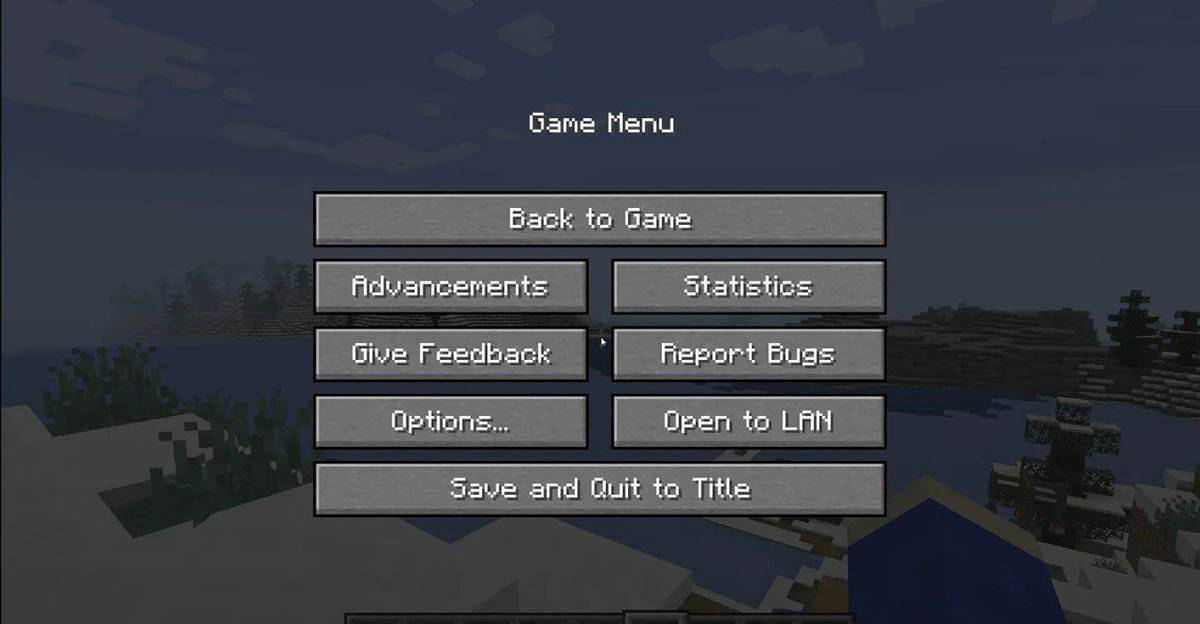 Image: tlauncher.org
Image: tlauncher.org
On consoles, open the pause menu with the corresponding gamepad button and choose "Save and Quit" to end your session. To completely close the game, navigate to the console menu by pressing the "Home" button, select the game, and opt to exit.
On mobile devices, the "Save and Quit" option is also found in the game menu. To fully close the app, exit through your device's system menu. On Android, swipe up from the bottom and close Minecraft among running apps; on iOS, double-press the "Home" button or swipe up to close the app.
Now that you're equipped with the basics, enjoy your adventures in Minecraft on any device, and discover new worlds in both solo and cooperative modes in this iconic blocky universe.
Zenless Zone Zero Update Cycle Leak Hints at Future Content cadence
All Mavuika Materials, Kit, and Constellations in Genshin Impact
Best Xbox Game Pass Games For Kids (January 2025)
Marvel Rivals: Season 1 Dracula Explained
Solo Leveling: Global Tournament Draws Near
Power Rangers: Uncover Hidden Secrets in Rita's Carnival and Cemetery
Counterfeit Bank Simulator: Minting Solution for Economic Crises
Roblox: Anime Auras RNG Codes (January 2025)

Destiny 2: Fresh Updates and Key Developments
Sep 18,2025

Warner Bros. eyed Bay-Cavill Man of Steel sequel pre-Gunn reboot
Sep 17,2025

Urshifu and Gigantamax Machamp Headline Pokémon Go's Might and Mastery Season Finale
Sep 16,2025

Rocksteady's New Batman Game in Works
Sep 16,2025
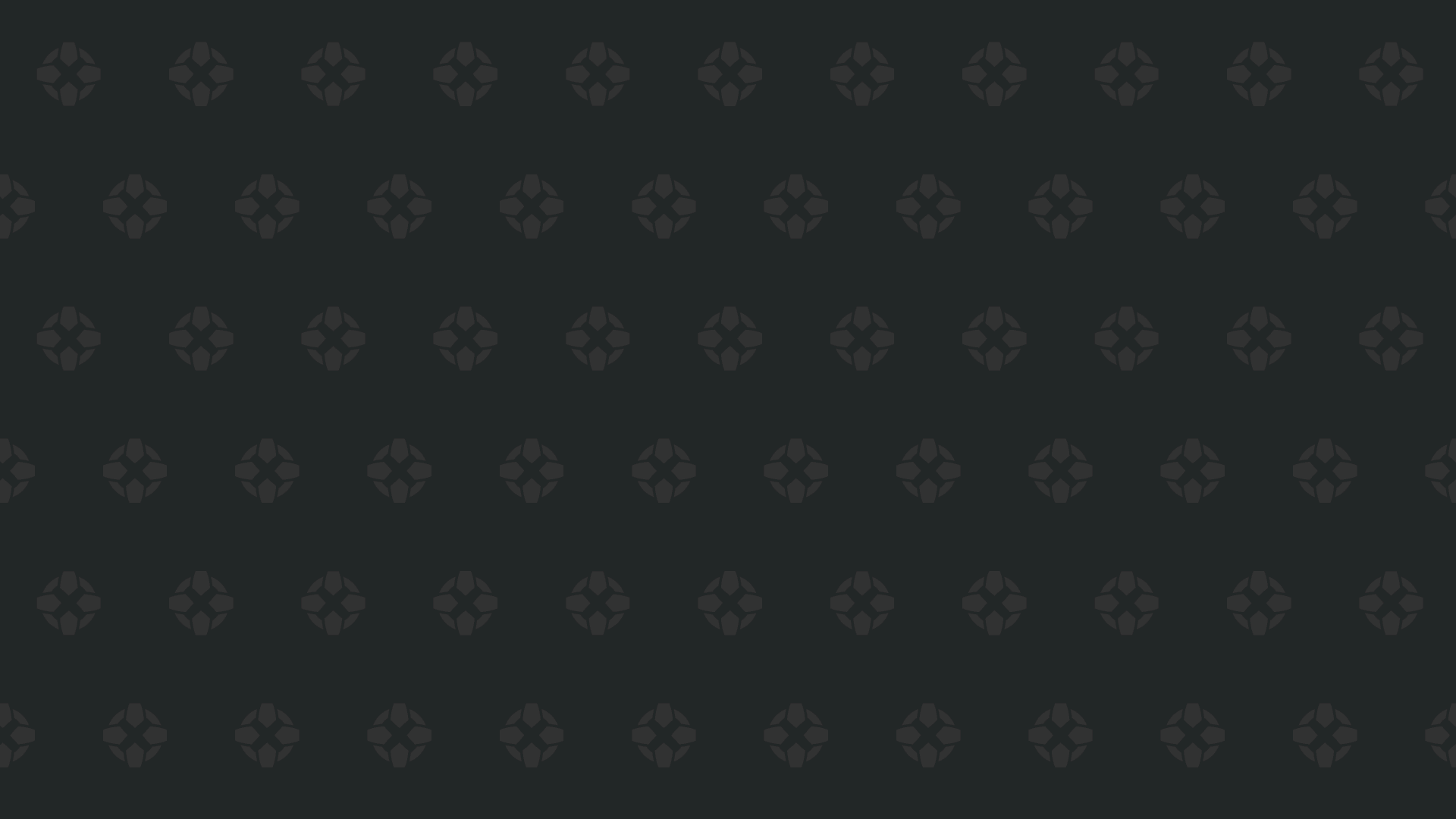
Sony AI Aloy Prototype Leaked
Sep 16,2025