by Audrey Apr 12,2025
For anyone diving into the challenging world of Path of Exile 2's Endgame, a well-suited loot filter isn't just a luxury—it's a necessity. Loot filters cut through the on-screen chaos, making your mapping sessions not just bearable, but truly enjoyable. They streamline your gameplay by spotlighting the items that truly matter, freeing you from the tedious task of mentally sorting through the noise.
FilterBlade, a fan-favorite filter manager from Path of Exile 1, has now evolved to support PoE 2. Let's walk through how to harness its power.
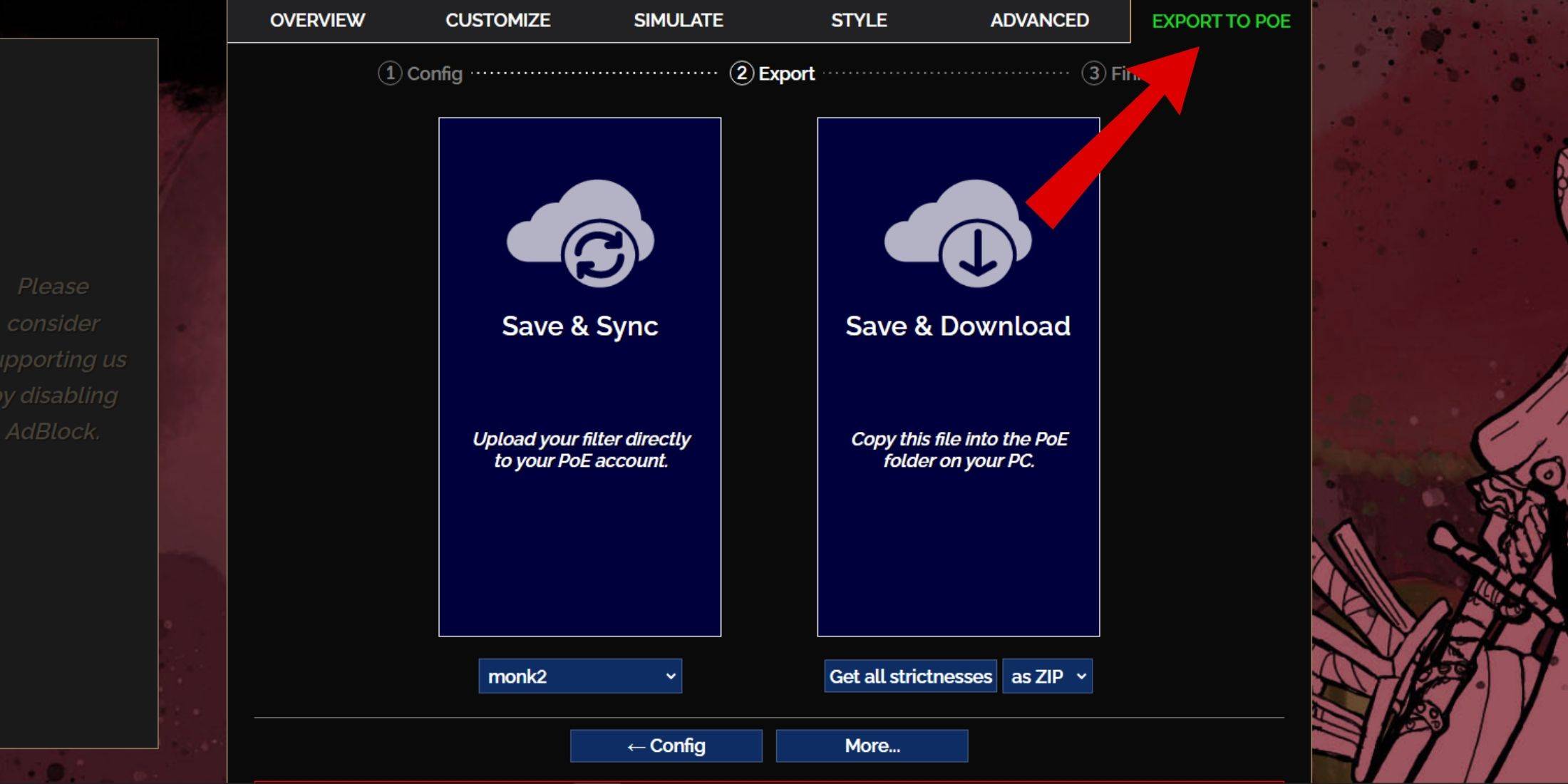
With these steps, your FilterBlade loot filter will be seamlessly integrated into your PoE 2 experience.
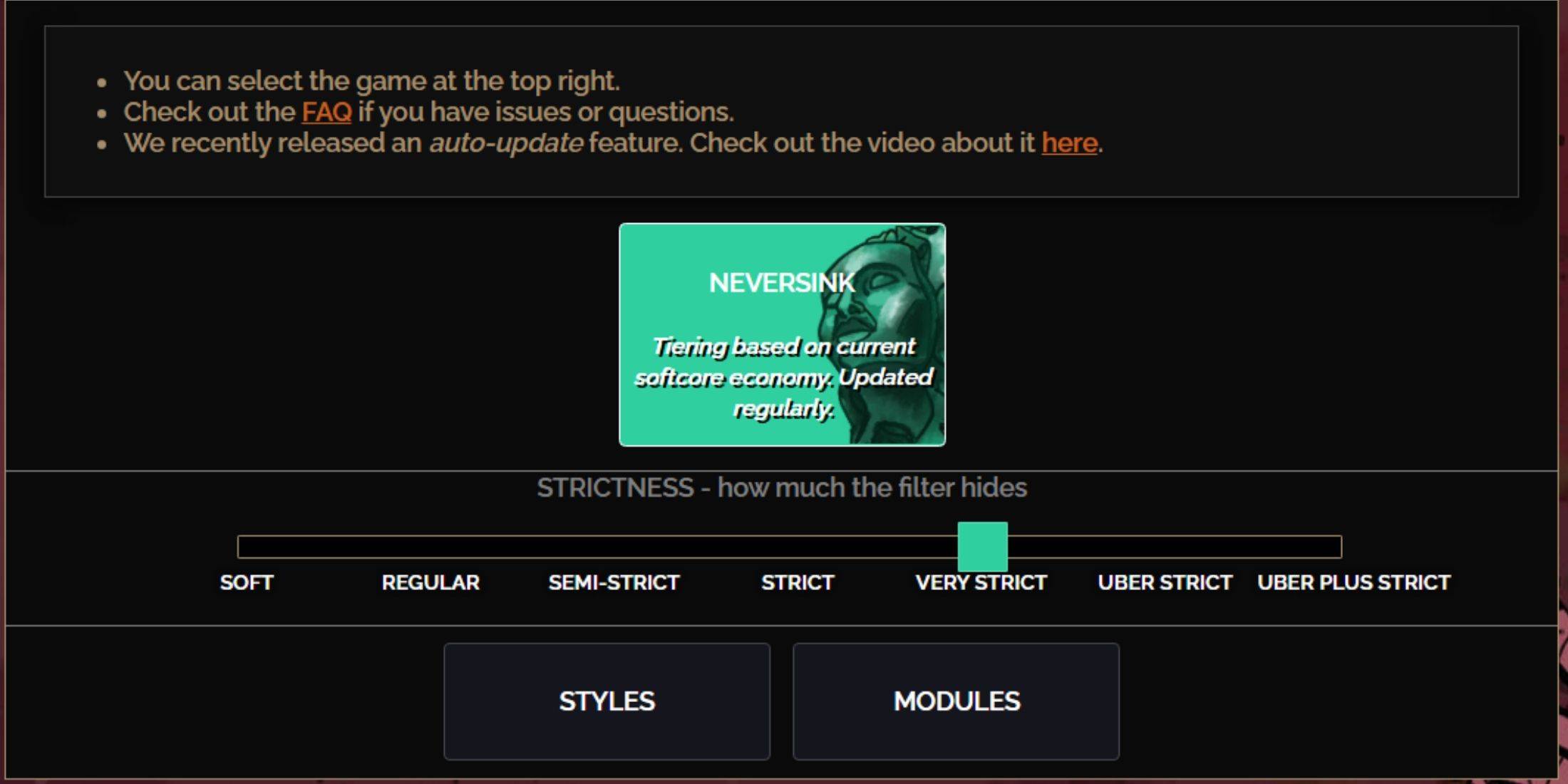
Choosing the right strictness level for the NeverSink FilterBlade preset is crucial as it shapes your in-game item visibility. With seven levels to choose from, here's a guide to help you select the best fit:
| Strictness | Effect | Best For |
|---|---|---|
| Soft | Highlights valuable materials and items. Doesn't hide anything. | Act 1-2 |
| Regular | Hides only items with no crafting potential or sale value. | Act 3 |
| Semi-Strict | Hides items with low potential or limited value. | Act 4-6 |
| Strict | Hides most items without high turnover. | Early Mapping phase (Waystone Tier 1-6) |
| Very Strict | Hides low-value rares and crafting bases, plus Waystone Tier 1-6. | Mid to late mapping phase (Waystone Tier 7+) |
| Uber Strict | Hides almost all non-tiered rares and crafting bases, highlights complete currency. Hides Waystones Tier 1-13. | Late mapping phase (Waystone Tier 14+) |
| Uber Plus Strict | Hides almost everything except valuable currencies and high return rares/uniques. Hides Waystones Tiers 1-14. | Ultra endgame mapping phase (Waystone Tier 15-18) |
For seasoned players running through the campaign multiple times, starting with the Semi-Strict level is advisable. Meanwhile, Soft and Regular levels are ideal for fresh league starts, where every item aids in character progression, similar to a Solo Self-Found (SSF) run.
Remember, items hidden by your filter can be temporarily viewed by pressing the highlight key (ALT on PC). FilterBlade uniquely adjusts the size of these item names at different strictness levels, making them nearly invisible on the map when highlighted, enhancing your item pickup efficiency.
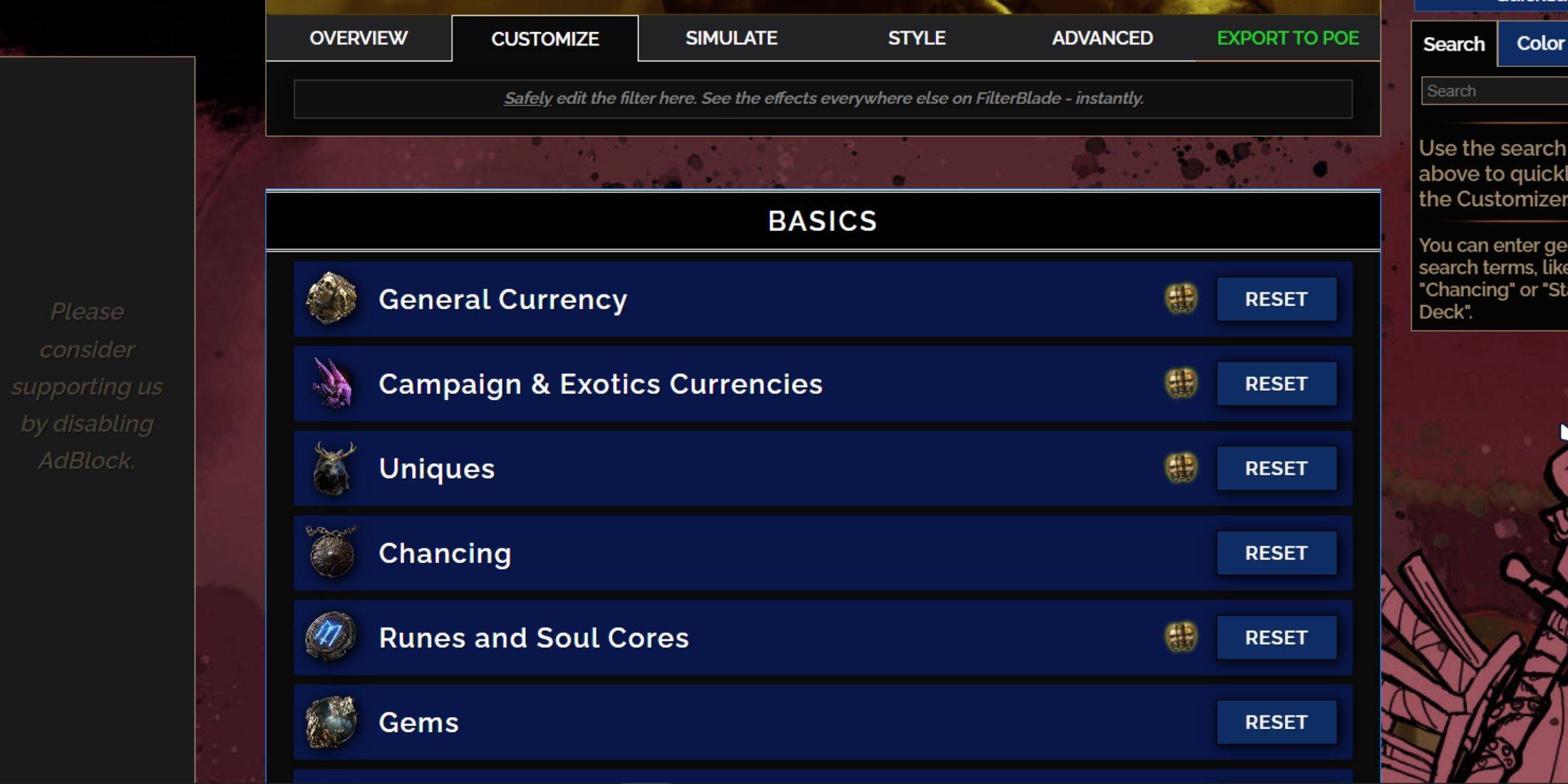
FilterBlade stands out due to its user-friendly customization options, eliminating the need to sift through complex code. You can tweak almost any aspect of your loot filter with ease.
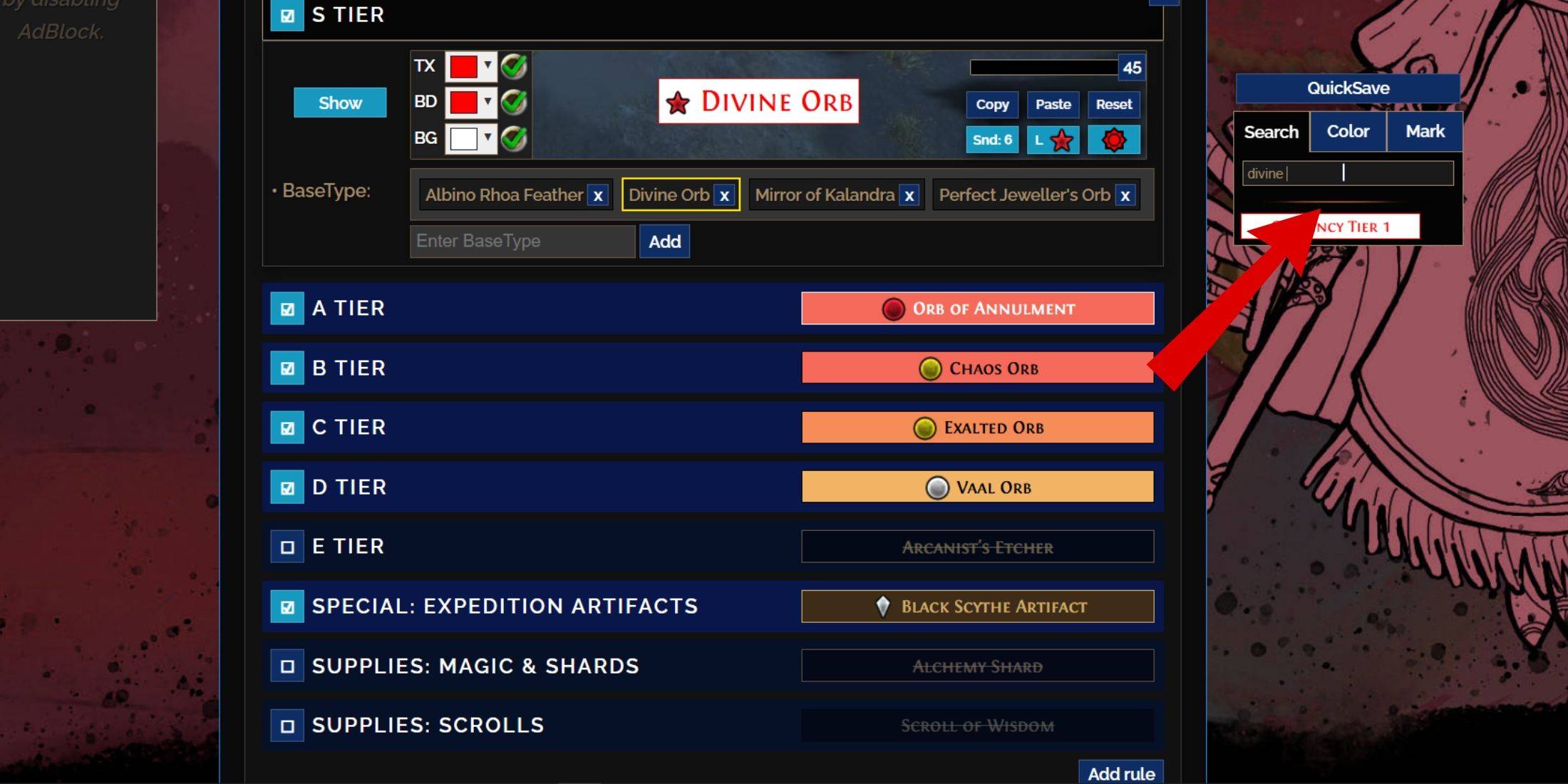
For detailed customization, navigate to the 'Customize' tab next to Overview. Here, every possible drop in PoE 2 is neatly categorized, allowing for extensive modifications.
For instance, to modify how a  Divine Orb appears when it drops, simply search for "Divine Orb" in the search bar. The S Tier General Currency section will open, displaying all visual tweak options for the Divine Orb, complete with a real-time preview.
Divine Orb appears when it drops, simply search for "Divine Orb" in the search bar. The S Tier General Currency section will open, displaying all visual tweak options for the Divine Orb, complete with a real-time preview.
To preview in-game drop sounds, click the in-game showcase icon.
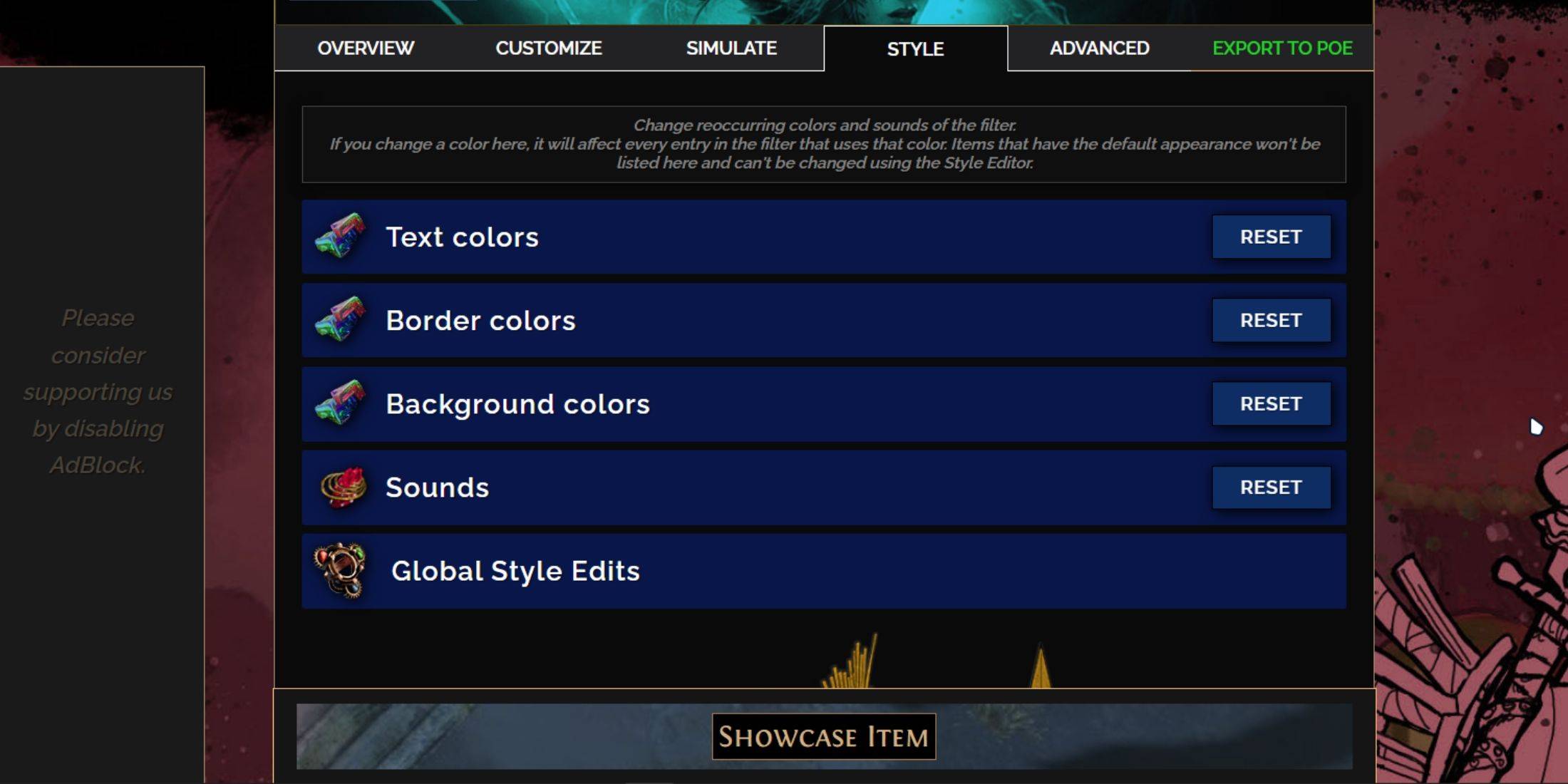
For individual or small group item modifications, use the 'Customize' tab. For broader, filter-wide adjustments, head to the 'Styles' tab. Here, you can customize Text, Border, Background, and audio cues for valuable drops.
Color adjustments are straightforward, with visual previews of in-game appearances. For individual item tweaks, revisit the 'Customize' tab.
For sound effects, use the drop-down menu. You can upload custom sounds in .mp3 format by selecting 'Custom', or choose from a vast library of community-added sounds under 'Game & Community Sounds'. Feel free to experiment; you can always revert changes by selecting 'Reset'.
For those new to loot filter customization, exploring public Modules—community-created presets with unique visual or auditory changes—can be a great way to start tweaking your FilterBlade setup.
Zenless Zone Zero Update Cycle Leak Hints at Future Content cadence
All Mavuika Materials, Kit, and Constellations in Genshin Impact
Best Xbox Game Pass Games For Kids (January 2025)
Marvel Rivals: Season 1 Dracula Explained
Solo Leveling: Global Tournament Draws Near
Power Rangers: Uncover Hidden Secrets in Rita's Carnival and Cemetery
Counterfeit Bank Simulator: Minting Solution for Economic Crises
Roblox: Anime Auras RNG Codes (January 2025)
Puppies Rise to Cutest Champions
Sep 22,2025

TFT Marks 6th Anniversary, Old Favorites Return
Sep 21,2025

2025 Roland-Garros eSeries crowns new Tennis Clash champ
Sep 21,2025

Samsung's 55" The Frame TV Discounted $848 With Free Bezel
Sep 21,2025

Witcher 4 director confirms Ciri's design unchanged
Sep 20,2025