by Henry Apr 20,2025
Transferindo ROMs de equipamentos de jogo e gerente de ROM a vapor
Corrigindo o carregador de DECKY após uma atualização do convés do vapor
O equipamento da Sega Game foi um console de mão pioneiro no início dos anos 90, projetado para rivalizar com o Game Boy da Nintendo com sua exibição vibrante e colorida e recursos inovadores. Ele ostentava uma expansão de cartucho para jogar jogos do Sega Master System, um sintonizador de TV para transformá -lo em uma mini TV e muito mais. A biblioteca de jogos da Game Gear incluiu títulos projetados especificamente para ele, bem como portos de jogos populares de sistemas principais da Sega, como Sonic the Hedgehog. Embora não tenha alcançado a longevidade do dispositivo da Nintendo, seus jogos agora podem ser apreciados no convés do vapor, graças a Emudeck. Este guia o levará ao processo de instalação do Emudeck, configurando seu baralho a vapor e jogando jogos de equipamento de jogo.
Atualizado em 8 de janeiro de 2025, por Michael Llewellyn: O jogo da Sega Game compartilha semelhanças com o Steam Deck, tornando -o um candidato ideal para emulação no PC portátil da Valve. Para garantir o desempenho ideal, os desenvolvedores do Emudeck sugerem a instalação de ferramentas elétricas via carregador de decks. Este guia agora inclui etapas detalhadas para a instalação do carregador de DECKY, o plug -in de ferramentas elétricas e uma solução para manter a compatibilidade após as atualizações do convés do vapor.
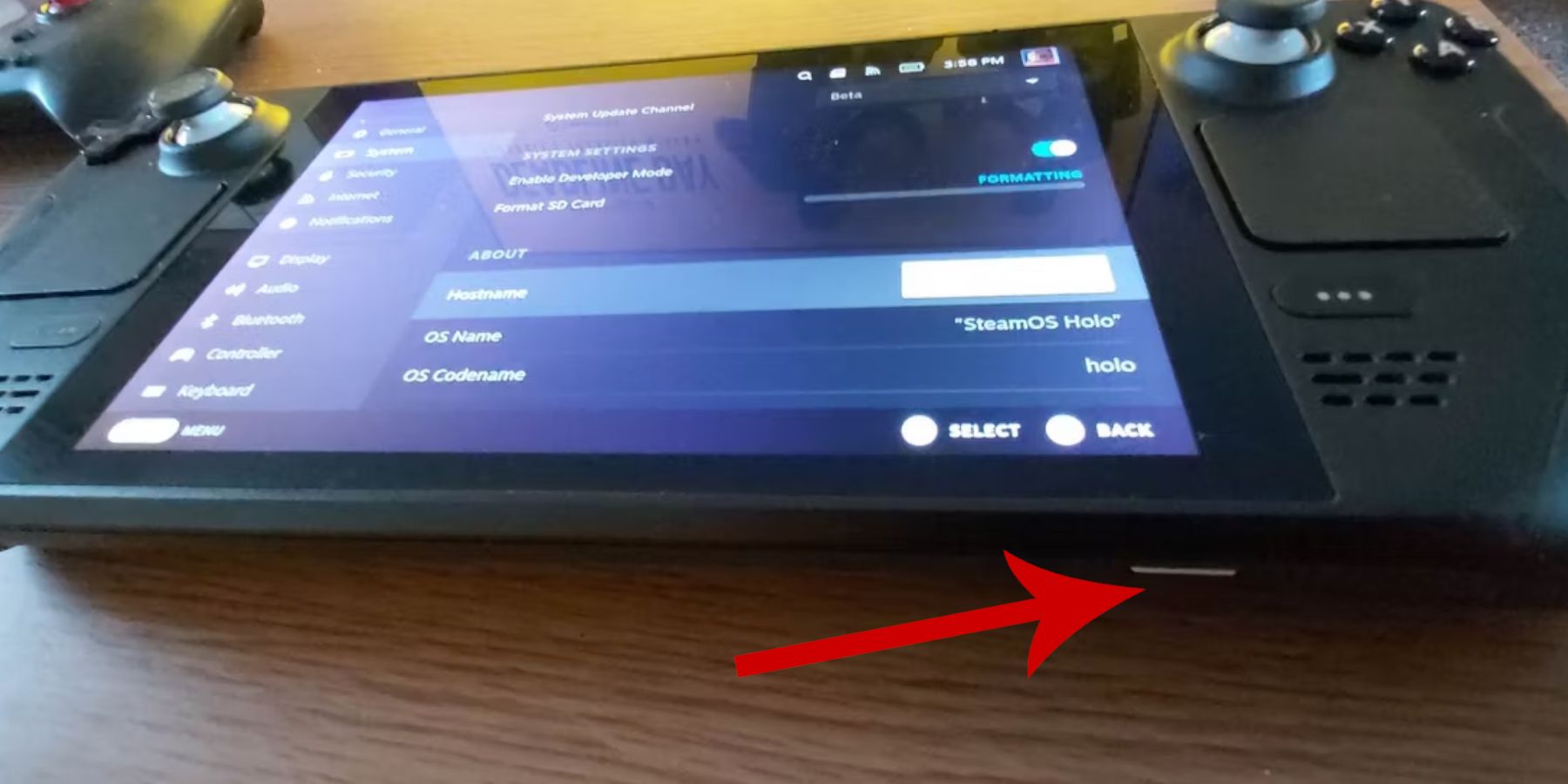 Antes de mergulhar na instalação do Emudeck para jogos retrô, é crucial preparar seu deck a vapor e reunir as ferramentas necessárias.
Antes de mergulhar na instalação do Emudeck para jogos retrô, é crucial preparar seu deck a vapor e reunir as ferramentas necessárias.
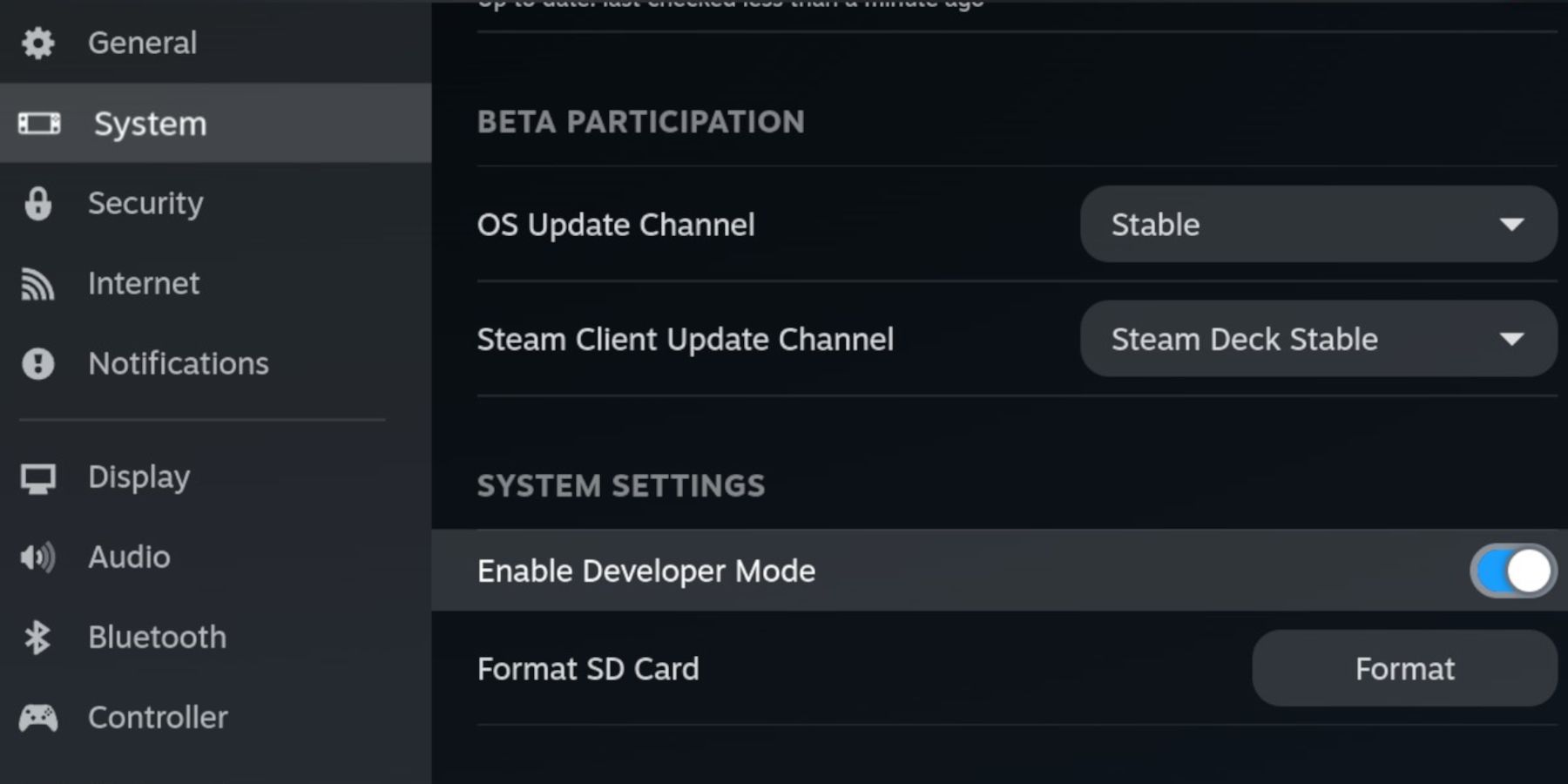
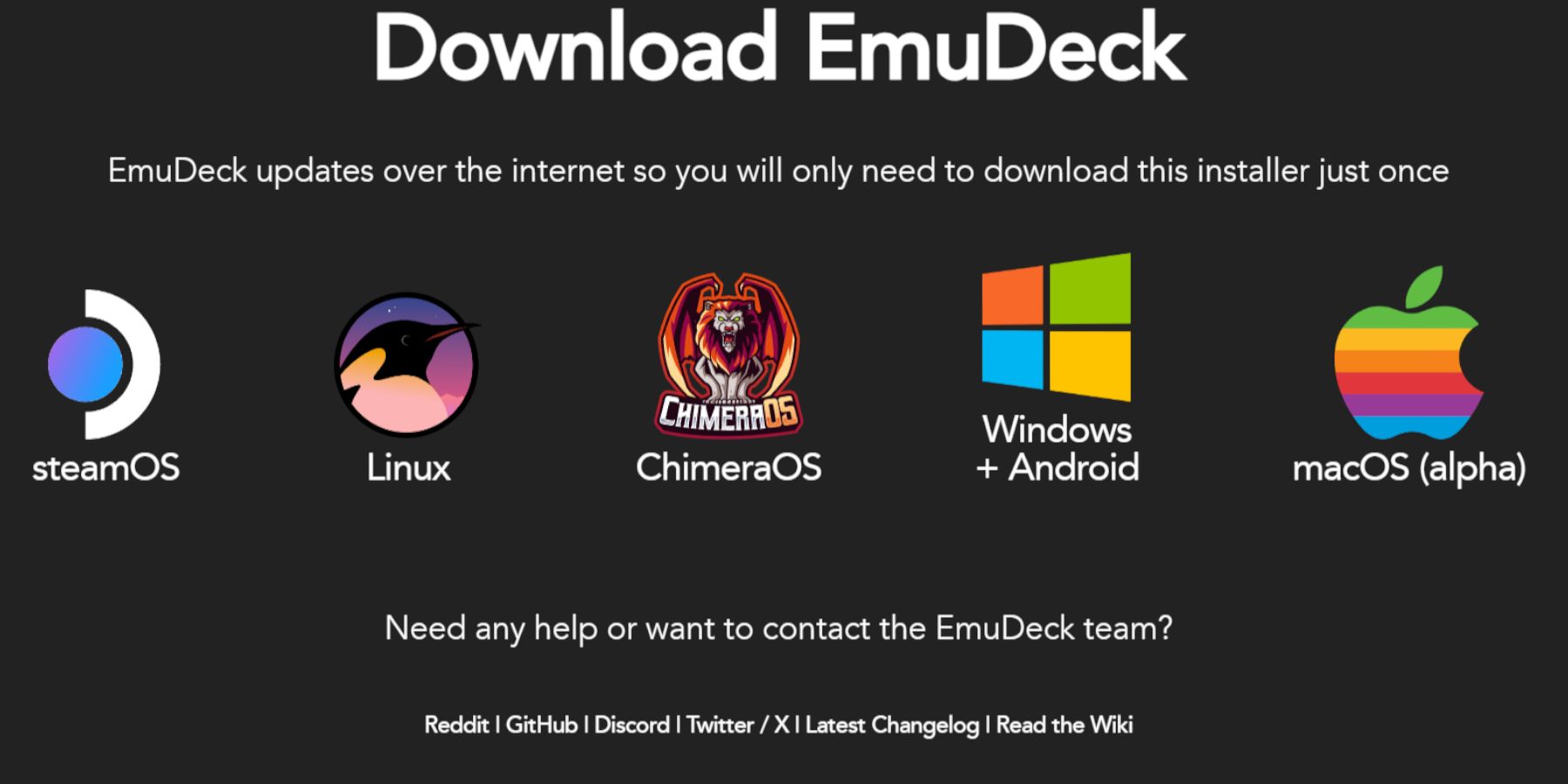 Com o seu baralho a vapor preparado, você está pronto para instalar o Emudeck e desfrutar de jogos retrô.
Com o seu baralho a vapor preparado, você está pronto para instalar o Emudeck e desfrutar de jogos retrô.
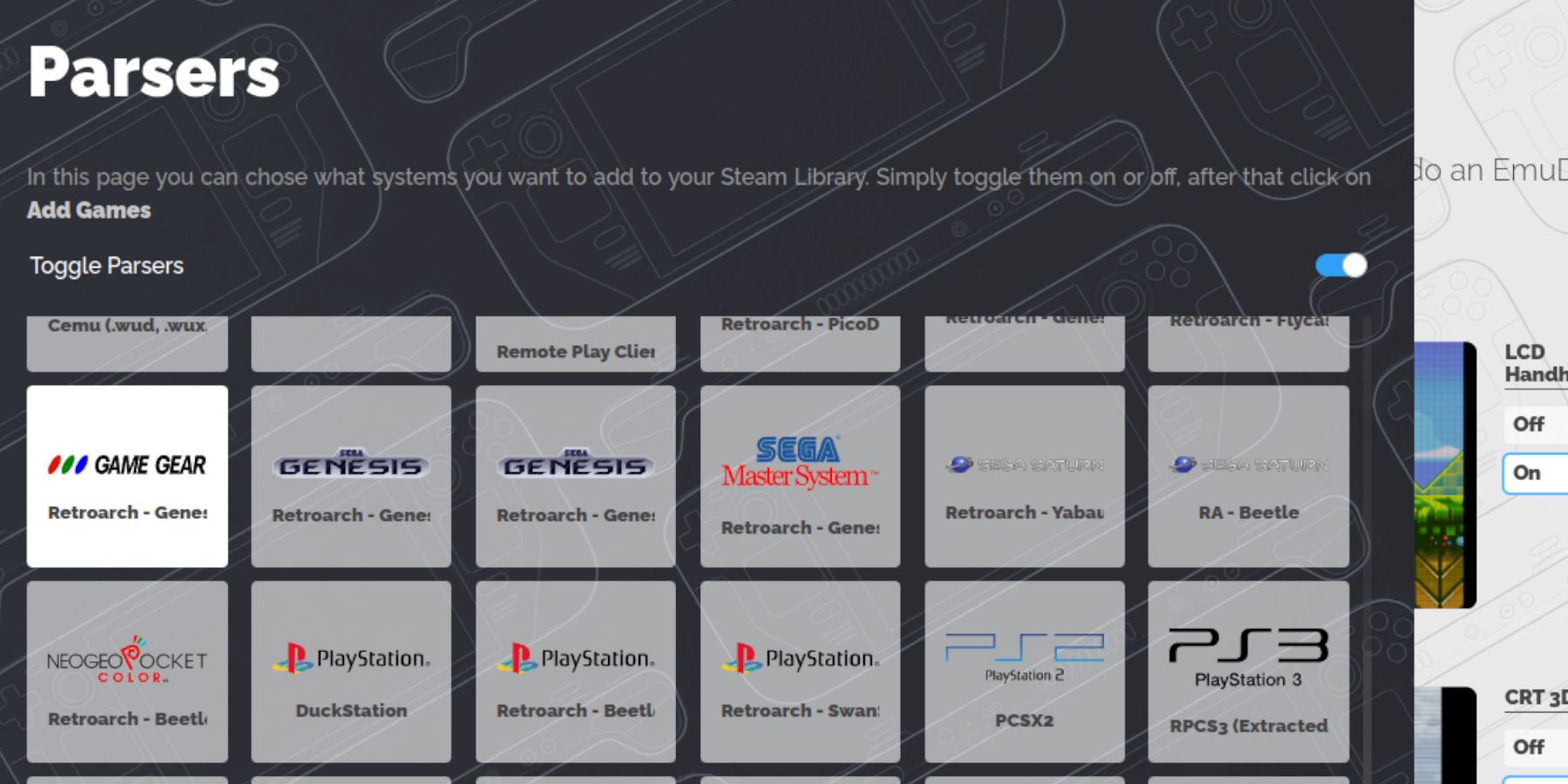 Agora, vamos transferir seus jogos de equipamento de jogo para a pasta correta e integrá -los à biblioteca do Steam Deck para jogos perfeitos no modo de jogo.
Agora, vamos transferir seus jogos de equipamento de jogo para a pasta correta e integrá -los à biblioteca do Steam Deck para jogos perfeitos no modo de jogo.
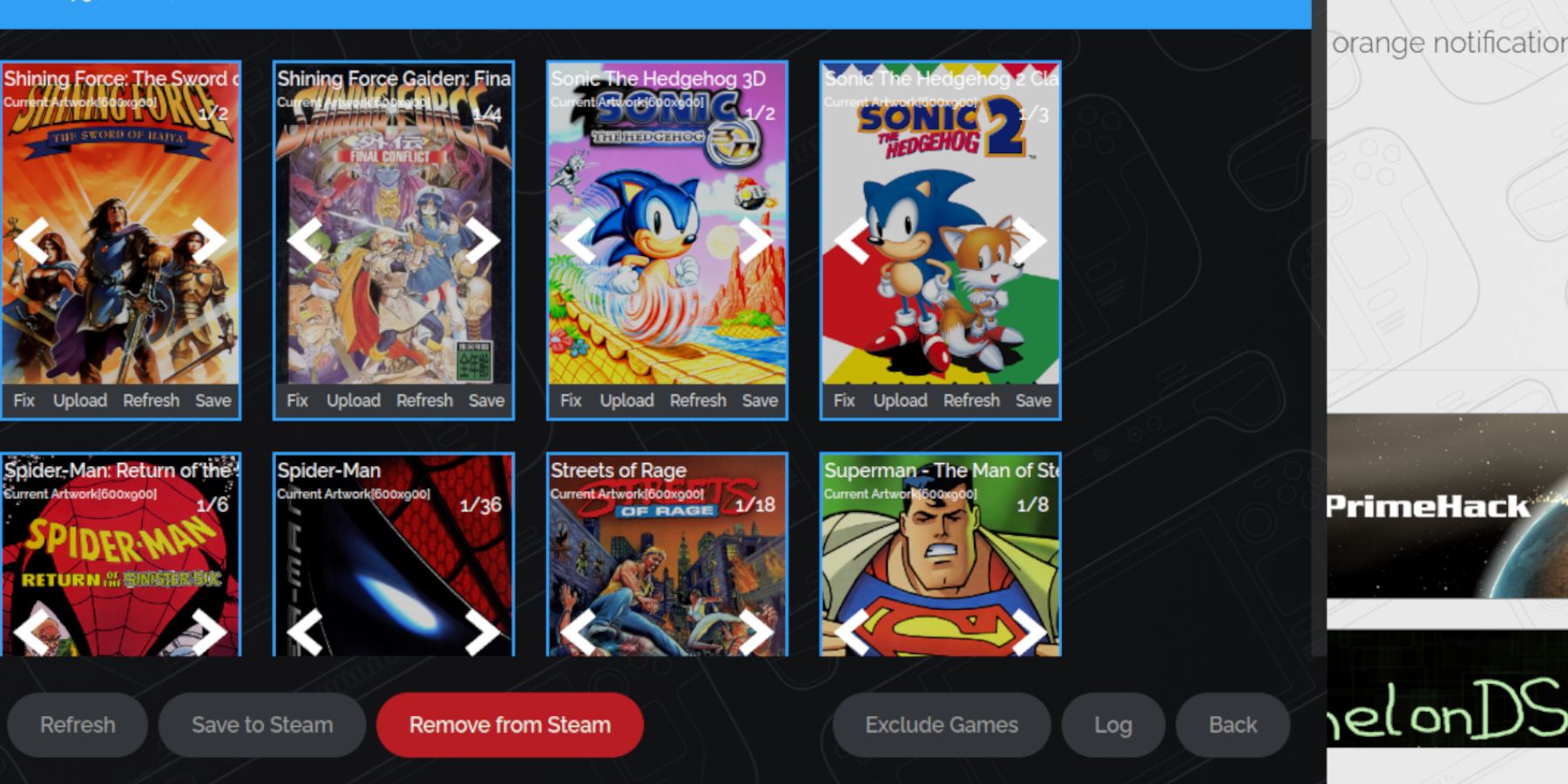 Às vezes, o gerente de ROM do Steam pode lutar para encontrar a arte de capa correta para seus jogos de equipamento de jogo. Siga estas etapas para corrigir obras de arte ausentes ou incorretas no seu baralho a vapor.
Às vezes, o gerente de ROM do Steam pode lutar para encontrar a arte de capa correta para seus jogos de equipamento de jogo. Siga estas etapas para corrigir obras de arte ausentes ou incorretas no seu baralho a vapor.
Verifique se a ROM tem algum número antes do título do jogo. O gerente do Steam ROM pode ler esses números incorretamente e não detectar a obra de arte correta. Clique com o botão direito do mouse na ROM, selecione renomear e exclua os números.
É hora de aproveitar seus jogos de equipamento de jogo no Steam Deck no modo de jogo e otimizar as configurações para uma experiência suave.
O convés do vapor pode fazer o padrão de 30 qps, causando desacelerações e problemas de áudio com jogos de equipamento de jogo. Ajuste o quadros com estas etapas:
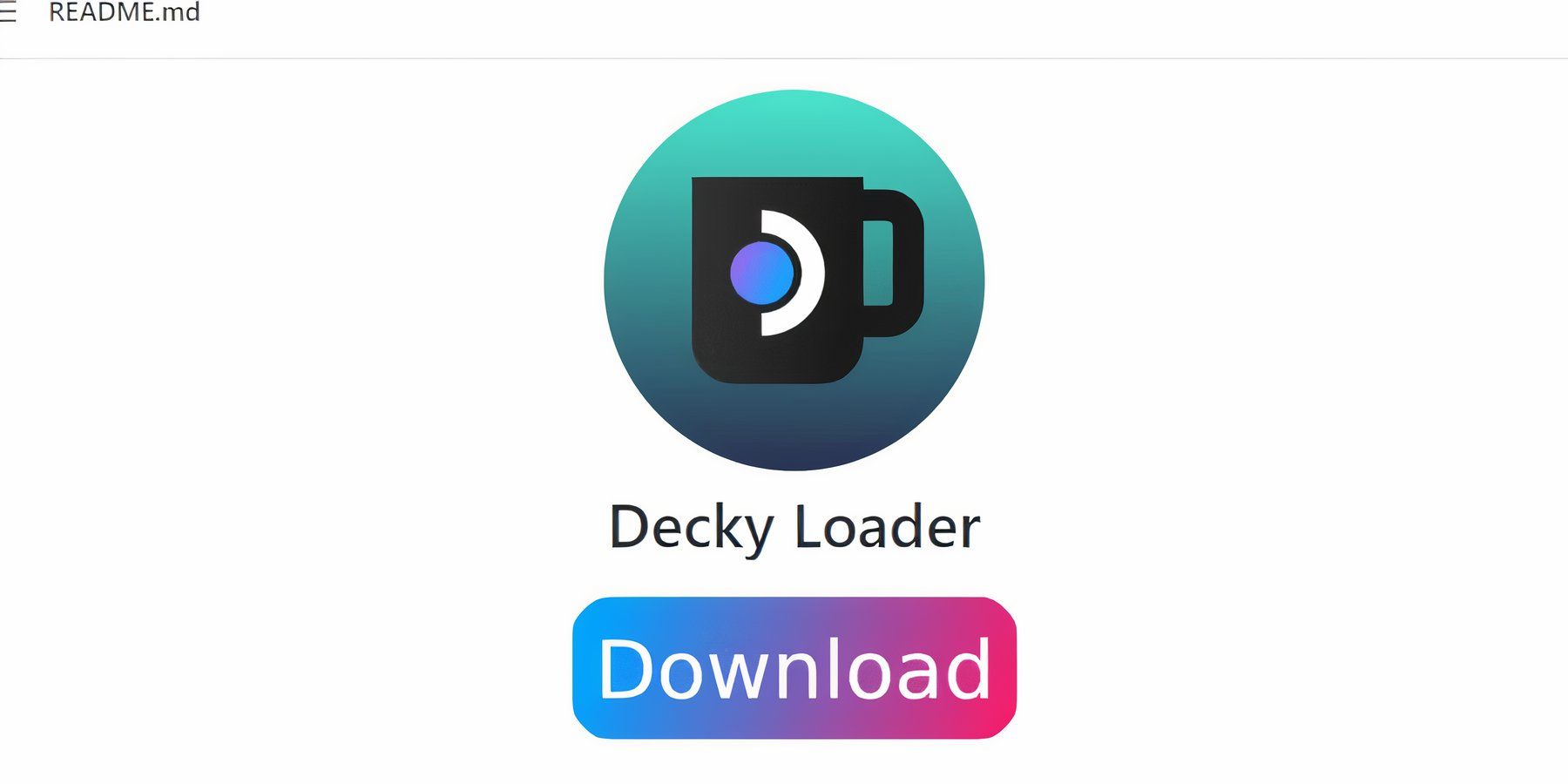 Para aprimorar ainda mais o desempenho dos jogos da SEGA no seu baralho a vapor, recomenda -se a instalação de ferramentas elétricas via carregador de decks. Siga estas etapas:
Para aprimorar ainda mais o desempenho dos jogos da SEGA no seu baralho a vapor, recomenda -se a instalação de ferramentas elétricas via carregador de decks. Siga estas etapas:
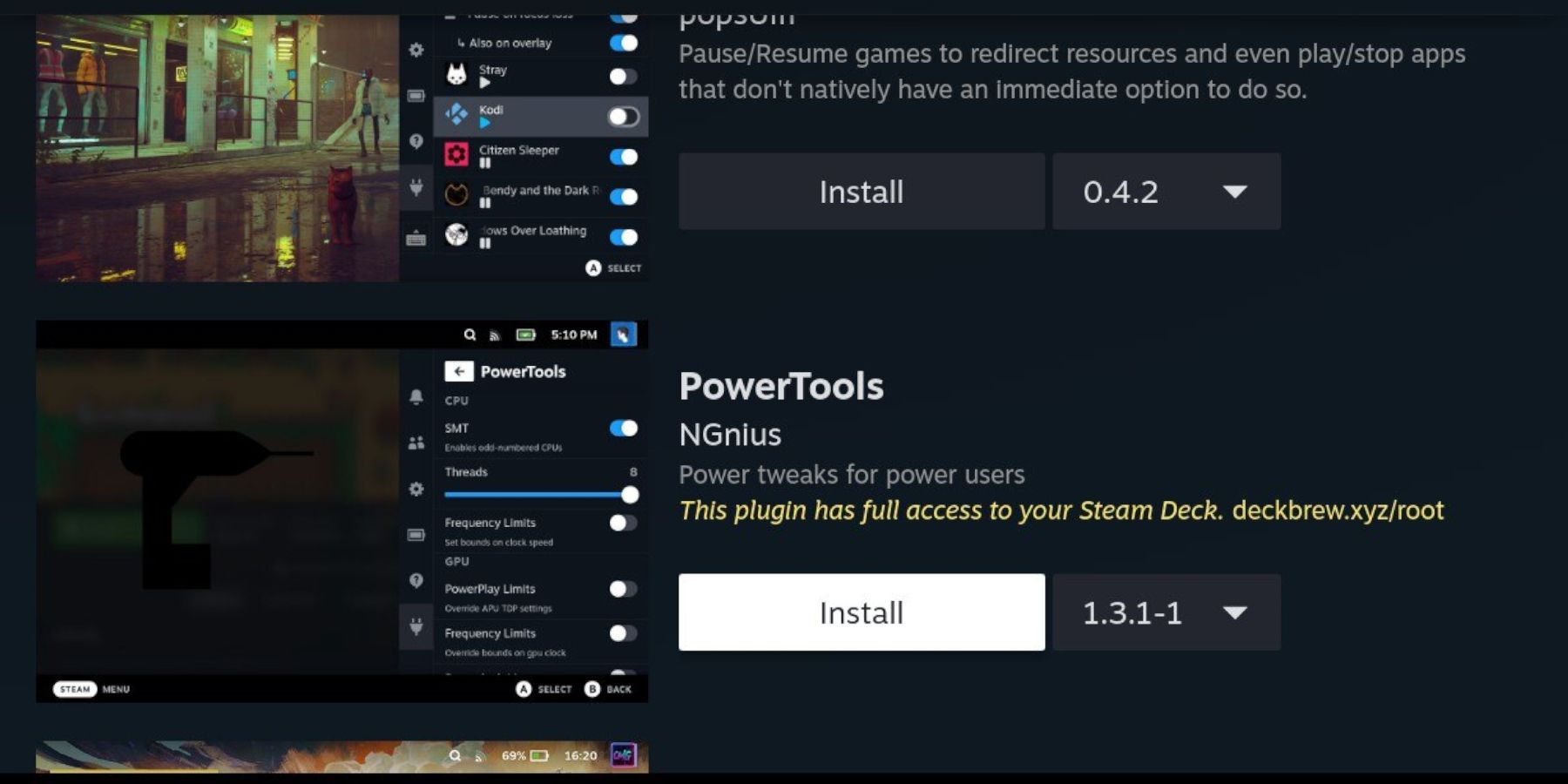 Com o carregador de decks instalado, agora você pode adicionar o plug-in de ferramentas elétricas para ajustar sua experiência de jogo:
Com o carregador de decks instalado, agora você pode adicionar o plug-in de ferramentas elétricas para ajustar sua experiência de jogo:
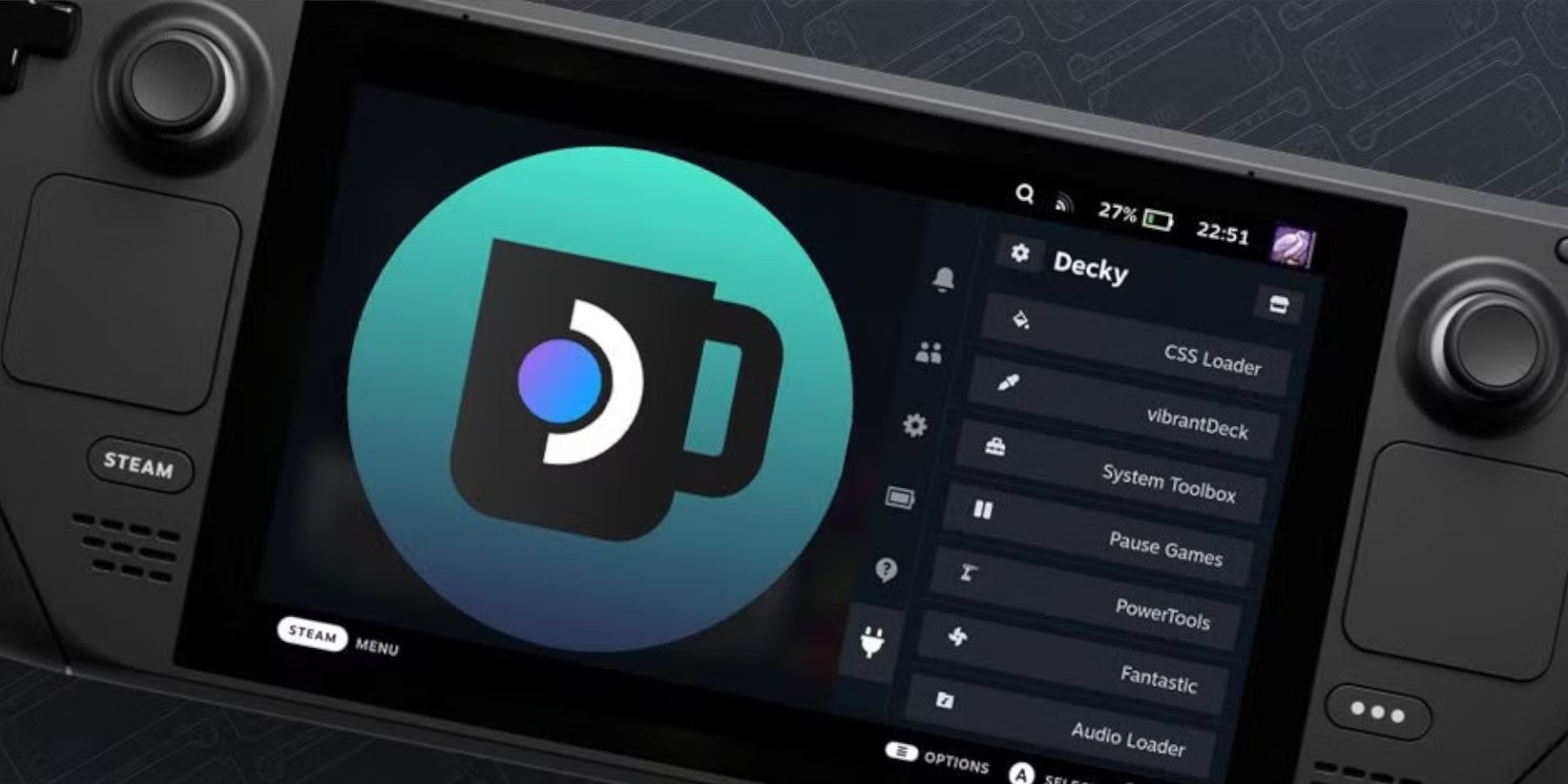 As principais atualizações do convés do vapor podem remover o carregador de decks do seu QAM, mas você pode restaurá -lo facilmente sem perder as configurações:
As principais atualizações do convés do vapor podem remover o carregador de decks do seu QAM, mas você pode restaurá -lo facilmente sem perder as configurações:
Com essas etapas, você está pronto para aproveitar e otimizar jogos de equipamento de jogo no seu baralho a vapor.
 Taxa agora seu comentário não foi salvo
Taxa agora seu comentário não foi salvo
Dicas de vazamento do ciclo de atualização zero da Zenless Zone na cadência de conteúdo futuro
Todos os materiais, kits e constelações Mavuika em Genshin Impact
Melhores Xbox Game Pass jogos para crianças (janeiro de 2025)
Marvel Rivals: Drácula da 1ª temporada explicado
Nivelamento Solo: Torneio Global se Aproxima
Power Rangers: descubra segredos ocultos no carnaval e no cemitério de Rita
Simulador de banco falsificado: solução de cunhagem para crises econômicas
Roblox: Anime Auras RNG Codes (janeiro de 2025)

위쳐 4 감독, 키리의 디자인 변경 없음을 확인
Sep 20,2025
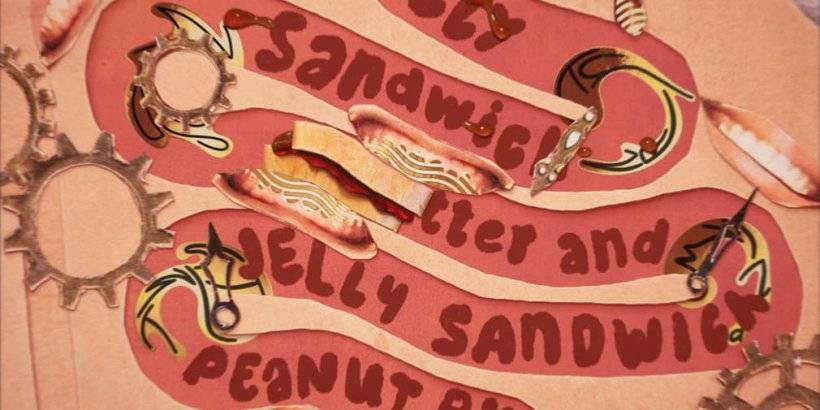
PBJ: 더 뮤지컬, 모바일로 곧 출시됩니다!
Sep 20,2025
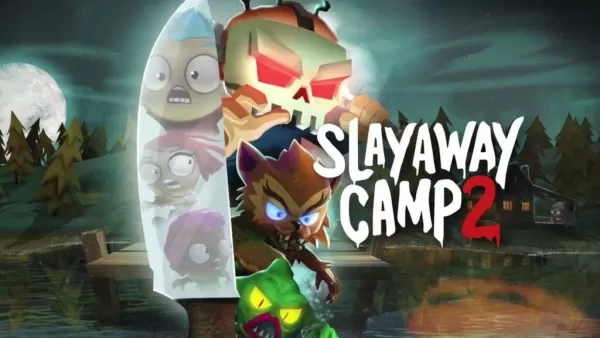
Slayaway Camp 2가 안드로이드에 출시되었습니다!
Sep 19,2025

Destiny 2: 신규 업데이트 및 주요 개발 동향 새로 추가된 콘텐츠: ⚡️ 신규 무기 및 장비 – 최신 익스팬션에서 강력한 전리품과 독특한 능력을 지닌 아이템들을 획득하세요. ⚡️ 도전적인 레이드 – 새로 추가된 레이드를 통해 전략적 협업과 숙련된 플레이를 요구하는 보스전을 경험해보세요. ⚡️ 계절 이벤트 – 한정된 기간 동안만 진행되는 특별 이벤트로 독점 보상과 희귀 아이템을 획득할 기회를 놓치지 마세요. 주요 업데이트: ✅ 밸런스 조정 – PvP 및 PvE 모드에서 각 클래스와 무기의 성능을 최적화하여 보다 공정한 전장을 구현했습니다. ✅ 그래픽 개선 – 더욱 선명한 시각적 효과와 업그레이드된 환경 디테일로 몰입도를 높였습니다. ✅ 버그 수정 – 게임 플레이 중 발생하던 주요 문제들을 해결하여 원활한 경험을 제공합니다. Destiny 2는 지속적인 콘텐츠 확장과 기술적 발전을 통해 오랜 시간 사랑받는 게임으로 자리매김하고 있습니다. 새로운 도전과 보상을 통해 가디언의 여정을 더욱 풍부하게 만들어 보세요!
Sep 18,2025

Warner Bros., DCU의 새로운 방향을 정한 James Gunn 리부트 이전에 Henry Cavill 주연의 'Man of Steel' 후속작을 검토했습니다.
Sep 17,2025